概要
2014/2/26 に「I2 Localization」がリリースされました
「I2 Localization」は高性能なローカライズシステムです
この記事では「I2 Localization」の基本的な使い方を紹介していきます
目次
検証環境
- Unity 2017.4.7f1
- I2 Localization 2.8.7 f1
設定方法
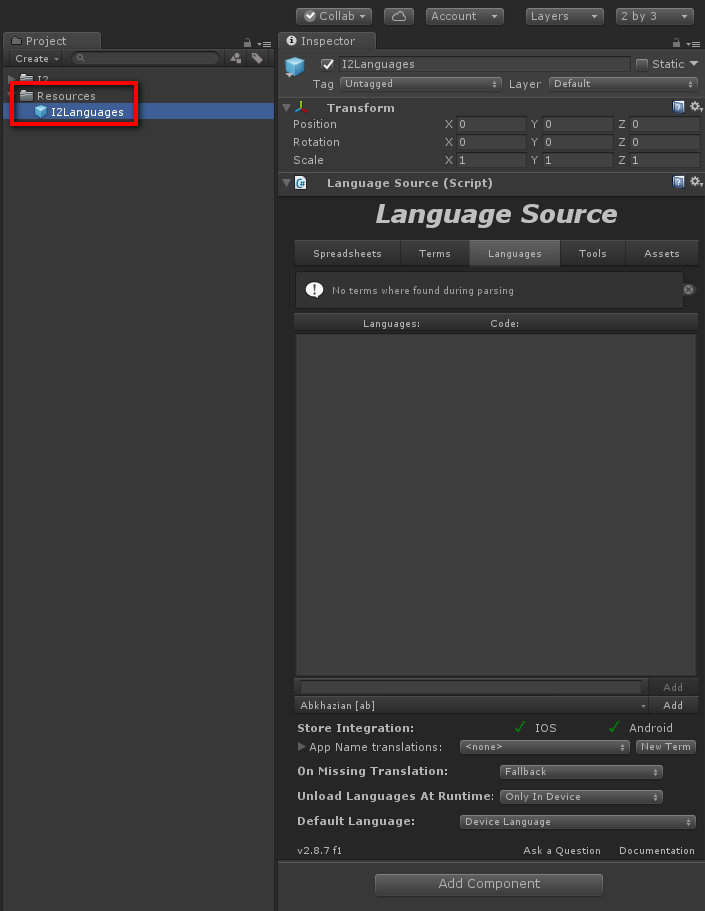
「Resources」フォルダ内の「I2Languages」プレハブでローカライズの設定が可能です
言語の追加

「Language」タブを選択します
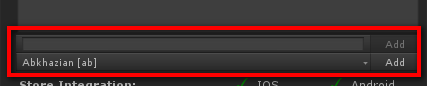
入力欄に言語名を入力するか、
プルダウンメニューから言語を選択して「Add」ボタンを押します
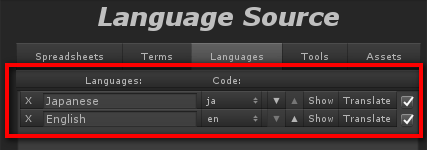
これで言語の追加が完了しました
タームの追加

「Terms」タブを選択します
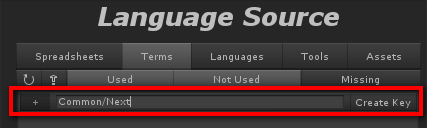
「+」ボタンを押して、ターム名を入力して「Create Key」を押します

すると、タームが作成されます
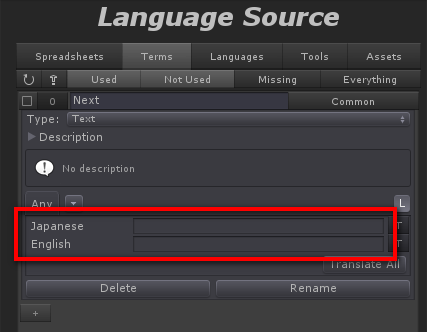
そして、言語名の横の入力欄にテキストを入力します
テキストのローカライズ
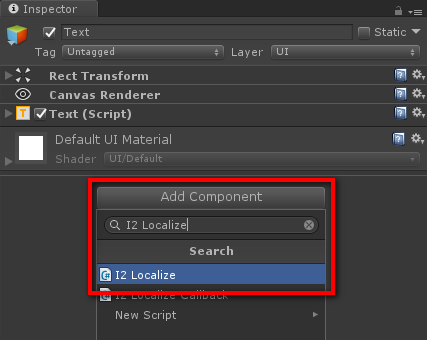
Text コンポーネントがアタッチされたオブジェクトを選択して
「Add Component」から「I2 Localize」を選択します

そして、「Term」のプルダウンメニューから使用したいタームを選択します

これで、Text コンポーネントが使用するタームの設定が完了しました
ゲーム内の言語の変更
using I2.Loc; using UnityEngine; public class Example : MonoBehaviour { private void Update() { if ( Input.GetKeyDown( KeyCode.Z ) ) { LocalizationManager.CurrentLanguage = "Japanese"; } else if ( Input.GetKeyDown( KeyCode.X ) ) { LocalizationManager.CurrentLanguage = "English"; } } }
上記のように LocalizationManager.CurrentLanguage を使用することで
ゲーム中の言語を変更することができます

以上が基本的な使い方になります

- もっと読む
コメントを書く