はじめに
上記のサイト様が、詳細な内容を記載されていますので、
詳しくは上記のサイト様を閲覧して頂ければと思いますが
自分のブログにも手順をまとめておきます
Bot の作成
- 下記のページにアクセスします
https://discordapp.com/developers/applications/me
- 「New App」を選択します

- 各項目を設定して「Create App」ボタンを押します
- APP NAME:Bot の名前(必須)
- APP DESCRIPTION:Bot の説明
- APP ICON:Bot のアイコン

- 「Create a Bot User」ボタンを押します

- 下記の URL に「Client ID」を設定してアクセスします
discordapp.com/oauth2/authorize?client_id=【Client ID】&scope=bot&permissions=0
「Client ID」は Bot の設定画面で確認できます

- Bot を追加したいサーバを選択して「認証」ボタンを押します

これで Bot を作成して Discord のサーバに追加できました
コンソールアプリケーションの作成
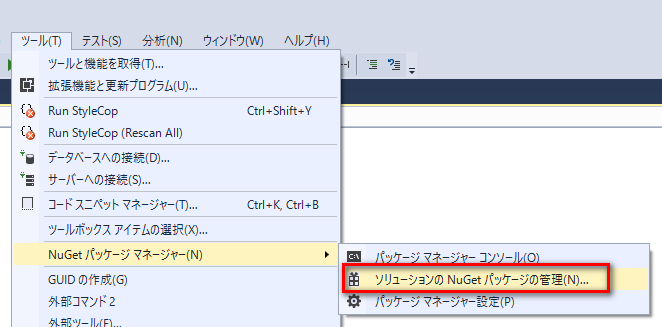
Visual Studio でコンソールアプリケーションを作成したら、
Visual Studio メニューの「ツール>NuGet パッケージ マネージャー>
ソリューションの NuGet パッケージの管理」を選択します

「参照」タブを選択して、検索欄に「Discord.Net」と入力して
表示された「Discord.Net」を選択します

プロジェクトをチェックして「インストール」ボタンを押します
インストールが完了したら、下記のようなプログラムを作成します
using Discord; using Discord.WebSocket; using System; using System.Threading.Tasks; public static class Program { private static void Main() => MainAsync().Wait(); private static async Task MainAsync() { var client = new DiscordSocketClient(); var token = "【ここに Token を設定】"; await client.LoginAsync( TokenType.Bot, token ); await client.StartAsync(); client.MessageReceived += OnMessageReceived; Console.ReadLine(); } private static async Task OnMessageReceived( SocketMessage arg ) { if ( arg.Author.Username == "【ここに Bot の名前を設定】" ) return; await arg.Channel.SendMessageAsync( arg.Content ); } }
「Token」は Bot の設定画面の「Token:click to reveal」を選択すると確認できます

これでコンソールアプリケーションの準備が完了しました
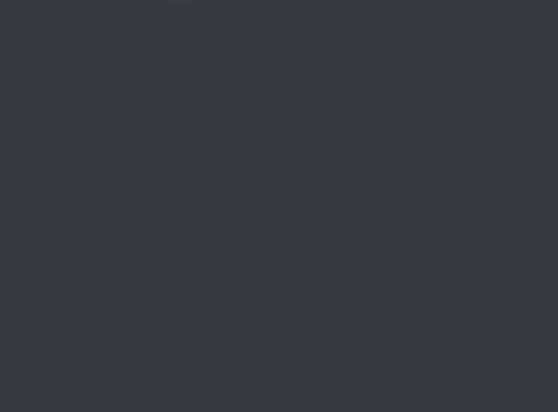
コンソールアプリケーションを実行した状態で
Discord のチャンネルにメッセージを送信すると、
Bot がそのメッセージをそのまま返してくれることが確認できます