
目次
- 目次
- はじめに
- プロジェクトの準備
- エディタのレイアウトの変更
- シーンの用意
- 床の作成
- 床のサイズの変更
- 玉の作成
- 玉の位置の調整
- 床の色の調整
- 影の位置の調整
- シーンの保存
- ゲームの再生
- 次のチュートリアル
- 備考
はじめに
今回は、玉転がしゲーム用の Unity プロジェクトの準備と、
ステージとなる床とプレイヤーとなる玉の作成を行っていきます
プロジェクトの準備
まずは、玉転がしゲーム用の Unity プロジェクトを準備します

Unity を起動して上記の画面が表示されたら、「New」を選択します

「Project name」に「Roll a Ball」と入力します
次に「Location」の「…」を押して、プロジェクトの保存場所を選択します
そして、「3D」をチェックして、「Create project」ボタンを押します

これで、「Roll a Ball」という名前で
3Dのゲームを開発するためのプロジェクトの準備が完了しました
エディタのレイアウトの変更
次は作業をしやすくするために Unity エディタのレイアウトを変更します
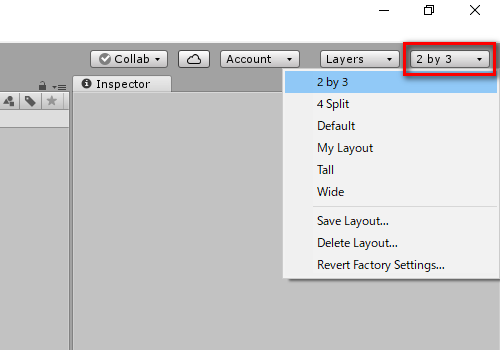
エディタの右上のボタンを押して、「2 by 3」を選択します
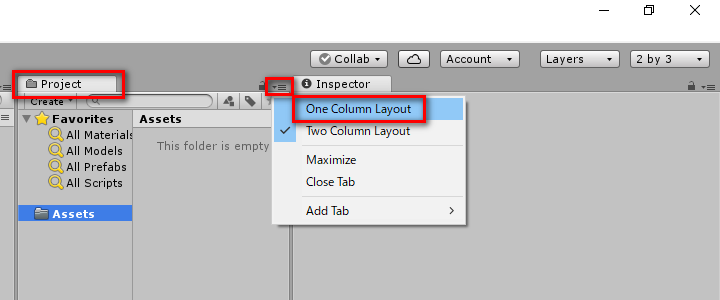
そして、「Project」と書かれているタブの右側にある三本線のアイコンを押して、
「One Column Layout」を選択します
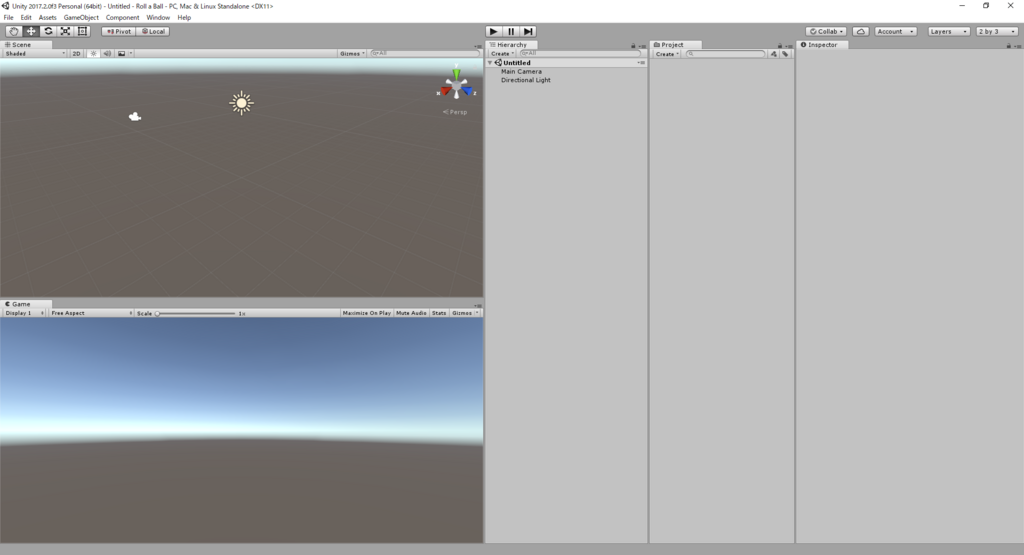
これでレイアウトの変更が完了しました
シーンの用意
次は、玉転がしゲーム用のシーンを準備します

Unity メニューの「File>Save Scenes」を選択します

「Save Scene」ウィンドウが開いたら「新しいフォルダー」を選択して
「_Scenes」と入力して Enter を押します

その後、作成した「_Scenes」フォルダを開いてから
「ファイル名」に「MiniGame」と入力して「保存」ボタンを押します

そして、Unity エディタの「Project」の欄に
「_Scenes」フォルダと、「MiniGame」という名前の項目が表示されていれば
シーンの用意が完了です
床の作成
それでは実際にゲームのシーンを作成していきます

Unity メニューの「GameObject>3D Object>Plane」を選択します

すると、シーンに床が配置されたことが確認できます

この床のオブジェクトには「Plane」という名前が付けられているので
わかりやすくするために「Ground」(地面)という名前に変更します

「Plane」を選択して F2 キーを押して、名前が変更できるようになったら
「Ground」と入力して Enter を押します

また、作成した床のオブジェクトが変な位置に作成されているかもしれないので
「Ground」を選択して「Position」(位置)のすべての入力欄に「0」を入力します
床のサイズの変更
次は、玉転がし用に床のサイズを少し大きくします

「Ground」を選択して「Scale」(大きさ)の入力欄に
左から順に「2」「1」「2」と入力します

これで床のサイズが少し大きくなりました
玉の作成
次は、プレイヤーとなる玉を作成します

Unity メニューの「Game Object>3D Object>Sphere」を選択します

これで玉のオブジェクトが作成されましたが、
「Sphere」という名前が付けられているので
わかりやすくするために「Player」(プレイヤー)という名前に変更します

「Sphere」を選択して F2 キーを押して、名前が変更できるようになったら
「Player」と入力して Enter を押します

そして、作成した玉のオブジェクトが変な位置に作成されているかもしれないので
「Player」を選択して「Position」(位置)のすべての入力欄に「0」を入力します

これで玉の作成が完了しました
玉の位置の調整

玉の作成は完了しましたが、玉が床にめり込んでしまっているので
玉の位置を調整します

「Player」を選択して「Position」(位置)の「Y」(縦方向の位置)の入力欄に
「0.5」と入力します

これで玉が床に乗った状態になりました
床の色の調整

現状だと床と玉の色が同じで見づらいので、床を青色にしていきます

「Project」の欄の「Create」ボタンを押して「Folder」を選択します

これでフォルダが作成できたので、
名前に「Materials」と入力して Enter を押します

さらに、作成した「Materials」フォルダを右クリックして
「Create>Material」(マテリアル)を選択します

そして、名前に「Background」(背景)と入力して Enter を押します
ここで作成した「Background」は「マテリアル」と呼ばれるもので、
これでオブジェクトの色を変更することができます

「Background」を選択して、「Albedo」と書かれている横の欄を選択します

すると、「Color」(色)ウィンドウが表示されるので、入力欄に上から順に
「0」「32」「64」「255」と入力して「Color」ウィンドウを閉じます

そして、この「Background」を床のオブジェクトにドラッグして離します

これで、床を青色に変更することができました
影の位置の調整

次に影の位置を調整します

「Directional Light」(ライト)を選択して
「Rotation」(回転)の「Y」に「60」と入力します

これで、ライトの向きが変わって影の位置を変更することができました
シーンの保存
最後に、ここまでの作業を保存します

作業した内容が保存されていない時は
シーンの名前(MiniGame)の右に「*」が表示されているので

Unity メニューの「File>Save Scenes」を選択するか、Ctrl + S を押します

これで、シーンの名前(MiniGame)の右に表示されていた「*」が消えて
これまでの作業内容が正しく保存されたことがわかります
ゲームの再生
ここまでの作業でゲームがどのようになっているのか確認してみます

エディタ上部にある再生ボタンを押します

これで、ゲームが再生されました
ゲームを再生している時は、エディタが少し暗くなり、
エディタ上部のボタンが青く光ります
しかし、現在は床と玉をシーンに配置しただけなので何も起こりません

もう一度再生ボタンを押して、ゲームを停止してください
次回は玉を動かせるようにしていきます
次のチュートリアル
備考
この記事は上記のチュートリアルの翻訳になります
- もっと読む
コメントを書く