はじめに
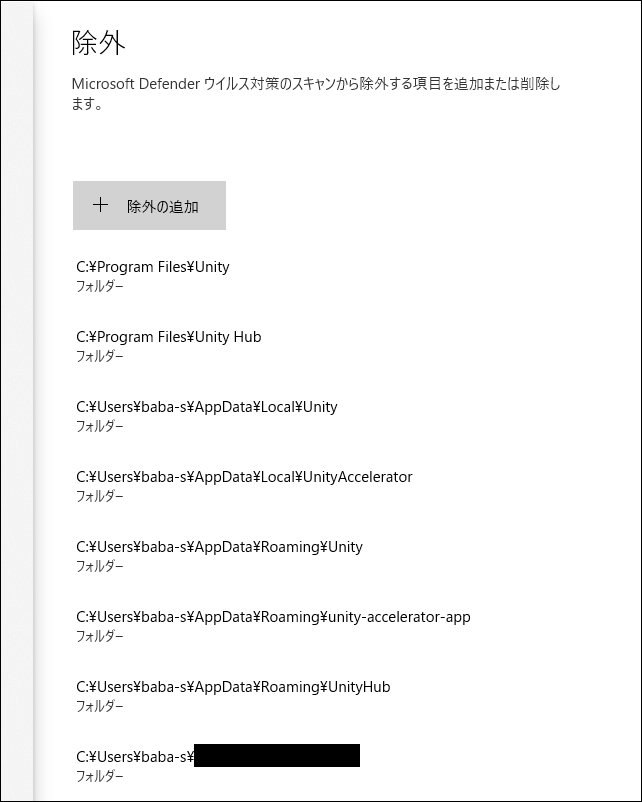
Unity 関連のフォルダを Windows Defender のウィルス対策スキャンから除外すると
プロジェクトの起動時間がどのくらい変化するか検証してみた
目次
検証環境
- Windows 10
- Unity 2022.1.0f1
- Library フォルダを削除した状態で起動時間を検証
検証結果
| 項目 | プロジェクトの起動時間 |
|---|---|
| 通常 | 5分12秒 |
| 除外した場合 | 3分19秒 |
Unity 関連のフォルダを Windows Defender のウィルス対策スキャンから除外したら
プロジェクトの起動が速くなった
除外を手動で設定する方法

スタートメニューから「設定」を開いて

「更新とセキュリティ」を開いて

「Windows セキュリティ」を開いて

「ウイルスと脅威の防止」を開いて

「ウイルスと脅威の防止の設定」の「設定の管理」を開いて

「除外の追加または削除」を開いて

「除外の追加」を押して
C:\Program Files\Unity C:\Program Files\Unity Hub C:\Users\【ユーザ名】】\AppData\Local\Unity C:\Users\【ユーザ名】】\AppData\Local\UnityAccelerator C:\Users\【ユーザ名】】\AppData\Local\unity-accelerator-app-updater C:\Users\【ユーザ名】】\AppData\Local\Programs\unity-accelerator-app C:\Users\【ユーザ名】】\AppData\Roaming\Unity C:\Users\【ユーザ名】】\AppData\Roaming\unity-accelerator-app C:\Users\【ユーザ名】】\AppData\Roaming\UnityHub
上記のパスを「除外の追加 > フォルダー」から追加して
Unity Hub.exe unity-accelerator.exe Unity.exe Unity.Licensing.Client.exe UnityCrashHandler64.exe UnityPackageManager.exe UnityShaderCompiler.exe
上記のファイル名を「除外の追加 > プロセス」から追加します
あとは、「除外の追加 > フォルダー」から
Unity プロジェクトのフォルダを追加することで除外の設定は完了です
除外を自動で設定する方法
上記のスクリプトを「windows_defender_exclusion_for_unity.ps1」という名前で
デスクトップに保存します

スタートメニューを右クリックして「Windows PowerShell (管理者)(A)」を選択します
Set-Location C:\Users\【ユーザー名】\Desktop
上記のコマンドを入力します(デスクトップに移動します)
Set-ExecutionPolicy RemoteSigned
上記のコマンドを入力します(実行ポリシーを変更します)
「実行ポリシーの変更~」と表示されたら「y」と入力して Enter を押します
.\windows_defender_exclusion_for_unity.ps1
上記のコマンドを入力します(除外を設定します)
Complete!
上記のメッセージが表示されたら除外設定の追加が完了です
Set-ExecutionPolicy Restricted
最後に、上記のコマンドを入力します(実行ポリシーを元に戻します)
「実行ポリシーの変更~」と表示されたら「y」と入力して Enter を押します
これで Unity 関連のフォルダの除外設定が完了です
除外を自動で設定するこの方法では Unity プロジェクトのフォルダは除外されないため
Unity プロジェクトのフォルダは前述の手動で設定する方法で除外する必要があります