はじめに

この記事では Unity Hub 3 で Unity プロジェクトを新規作成する時に
独自のプロジェクトテンプレートを選択できるようにする方法を紹介していきます
環境
- Windows 10
- Unity 2021.3.1f1
- Unity Hub 3.1.2
手順
【Unity のインストール先】\Editor\Data\Resources\PackageManager\ProjectTemplates
まず、上記のフォルダを開きます
C:\Program Files\Unity\Hub\Editor\2021.3.1f1\Editor\Data\Resources\PackageManager\ProjectTemplates
たとえば Unity Hub で Unity 2021.3.1f1 をインストールした場合は
デフォルトで上記のパスになります

このフォルダにプロジェクトテンプレートが存在しており、
ここに独自のプロジェクトテンプレートを追加することで
Unity Hub で使用できるようになります
ここではデフォルトで用意されている 2D テンプレートをコピーして
独自のテンプレートを作成していきます

ProjectTemplates フォルダに存在する「com.unity.template.2d-6.1.0.tgz」を
デスクトップにコピーします

デスクトップにコピーしたらファイル名を
com.unity.template.2d-6.1.0.tgz から
com.unity.template.custom2d-1.0.0.tgz に変更します
ファイル名を変更できたらテンプレートの中身を編集していきます
ここでは圧縮・解凍ソフトの「7-Zip」を使用して中身を編集していきます
7-Zip を持っていない場合は公式ページからインストールしてください

「com.unity.template.custom2d-1.0.0.tgz」を右クリックして「7-Zip > 開く」を選択します

7-Zip が開いたら

「com.unity.template.custom2d-1.0.0.tar > package」の順にクリックします

そして「package.json」をテキストエディタで開きます

package.json をテキストエディタで開いたら

上記の画像のように以下の項目を編集します
| 項目 | 内容 | 備考 |
|---|---|---|
| description | 独自のテンプレート |
Unity Hub で表示されるテンプレートの説明 |
| displayName | Custom 2D |
Unity Hub で表示されるテンプレートの名前 |
| name | com.unity.template.custom2d |
バージョン番号を除くファイル名 |
| version | 1.0.0 |
ファイル名の末尾に記載したバージョン番号 |
| repository | 削除 | リモートリポジトリの情報 独自のプロジェクトテンプレートにリモートリポジトリが存在しないため削除 |

編集が完了したら保存してテキストエディタを閉じます
テキストエディタを閉じると「アーカイブを更新しますか?」という
ダイアログが表示されるため「OK」を押します
ここまででプロジェクトテンプレートの情報の設定は完了しました
あとはプロジェクトテンプレートとして使用される Unity プロジェクトの設定を
変更していきます
今回はデフォルトで Enter Play Mode が有効になっている
プロジェクトテンプレートにしてきます

7-Zip で「ProjectData~ > ProjectSettings」の順にクリックします

そして「EditorSettings.asset」をテキストエディタで開きます

EditorSettings.asset をテキストエディタで開いたら
「m_EnterPlayModeOptionsEnabled」の値を 1 に変更して保存し、
テキストエディタを閉じます

「アーカイブを更新しますか?」というダイアログが表示されるたら「OK」を押します
これで Unity プロジェクトの設定が完了したので 7-Zip を閉じます
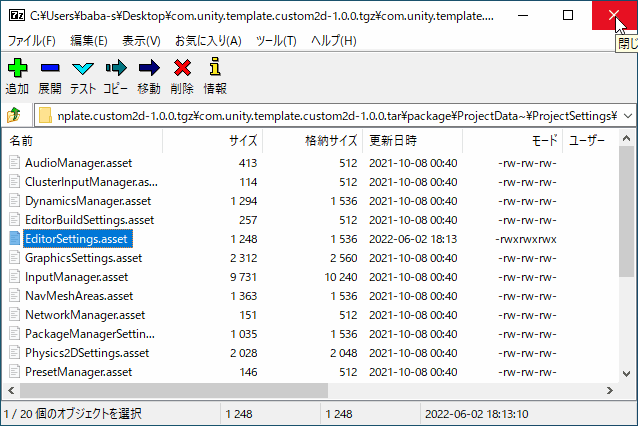
「アーカイブを更新しますか?」というダイアログが表示されたら「OK」を押して

「com.unity.template.custom2d-1.0.0.tgz」に変更が反映されるのを待ちます

変更が反映されたら「com.unity.template.custom2d-1.0.0.tgz」を
プロジェクトテンプレートが格納されている ProjectTemplates フォルダに移動します

移動が完了したら、プロジェクトテンプレートが
正常に設定できたかどうか Unity Hub で確認していきます
Unity Hub を起動します
Unity Hub がすでに起動している場合は一度終了してください
Unity Hub を終了しないとプロジェクトテンプレートの変更が反映されない可能性があります

Unity Hub が起動したら「新しいプロジェクト」を押します

そして、プロジェクトテンプレートを追加したエディターバージョンを選択します
すると、今回作成した「Custom 2D」がテンプレートの一覧に
表示されていることが確認できます
また、package.json で設定した description (説明)が反映されていることもわかります
これで「プロジェクトを作成」を押すと、今回作成した「Custom 2D」という
独自のプロジェクトテンプレートをもとに
Unity プロジェクトを新規作成できるようになりました
最後に、「Custom 2D」から Unity プロジェクトを新規作成して、
Enter Play Mode が有効になっているかどうかを確認してきます

Unity プロジェクトが作成されたら再生ボタンを押してみます
すると、Enter Play Mode が有効になっているため
即座にゲームが再生されることが確認できます
以上が Unity Hub 3 や Unity 2021 で
独自のプロジェクトテンプレートを追加する方法になります
独自のプロジェクトテンプレートを作成することで
よく使うパッケージをインストール済みの状態にしたり、
今回のように Enter Play Mode をデフォルトで有効にしたりできるため
新しい Unity プロジェクトを作成する時の手間を省略できます
- もっと読む
コメントを書く