はじめに
AssetGraph はアセットのインポートやアセットバンドルの構築に関するワークフローを
グラフィカルに作成、変更、修正して自動化できるツールです
この記事では、AssetGraph で
AssetPostprocessor の処理を構築する方法を紹介していきます
AssetPostprocessor
using UnityEditor; using UnityEngine; public sealed class TexturePostprocessor : AssetPostprocessor { private void OnPreprocessTexture() { var importer = assetImporter as TextureImporter; Debug.Log( importer.assetPath ); } private void OnPreprocessAudio() { var importer = assetImporter as AudioImporter; Debug.Log( importer.assetPath ); } private void OnPreprocessModel() { var importer = assetImporter as ModelImporter; Debug.Log( importer.assetPath ); } }
これまでは AssetPostprocessor を使用して、
上記のようなコードを記述することでアセットのインポート時の処理を構築してきました
AssetGraph
今回は、AssetGraph を使用して、
テクスチャのインポート時の処理を構築する方法を紹介していきます

Unity メニューの「Window>AssetGraph>Open Graph Editor」を選択します

AssetGraphウィンドウが表示されたら
AssetGraph の設定を管理するファイルを作成するために「Create」ボタンを押します

これで、AssetGraph でノードを構築する準備ができました

テクスチャのインポート時の処理を反映したいフォルダを
Project ビューから AssetGraph ウィンドウにドラッグします

すると、「Load from Textures」ノードが作成されます

「Load from Textures」ノードを選択すると
Inspector でノードの名前やフォルダのパスを変更できます

AssetGraph ウィンドウを右クリックして
「Modify Assets>Overwrite Import Settings」を選択します

そして、「Load from Textures」ノードと
「Overwrite Import Settings」ノードを連結します

「Overwrite Import Settings」ノードを選択して
Inspector で「Import Type」を「Texture」に変更します
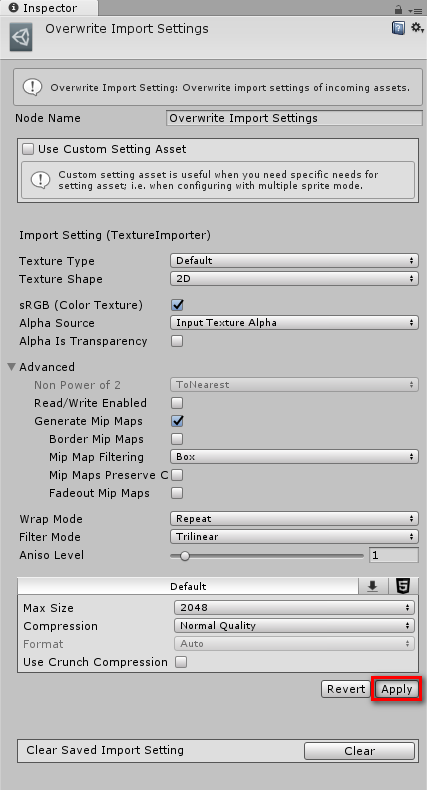
テクスチャのインポート時の設定を構築したら「Apply」ボタンを押します
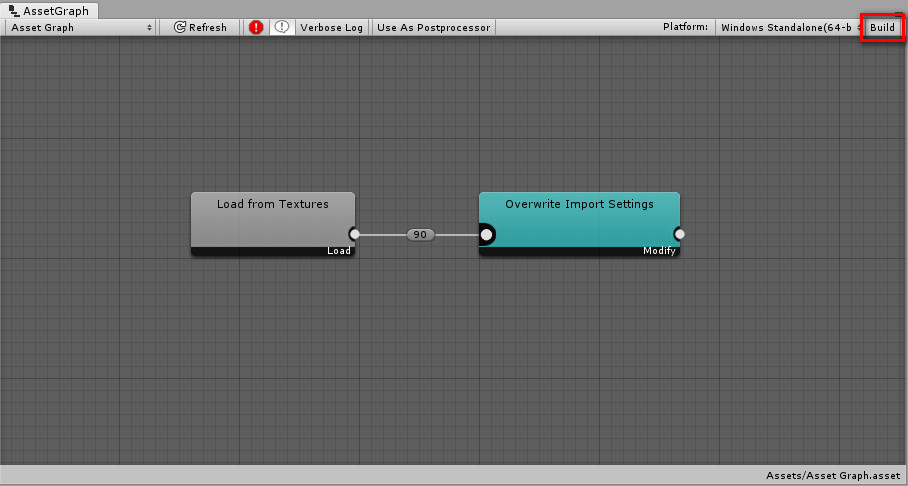
最後に AssetGraph ウィンドウの「Build」ボタンを押します

すると、アセットの設定の反映が始まります
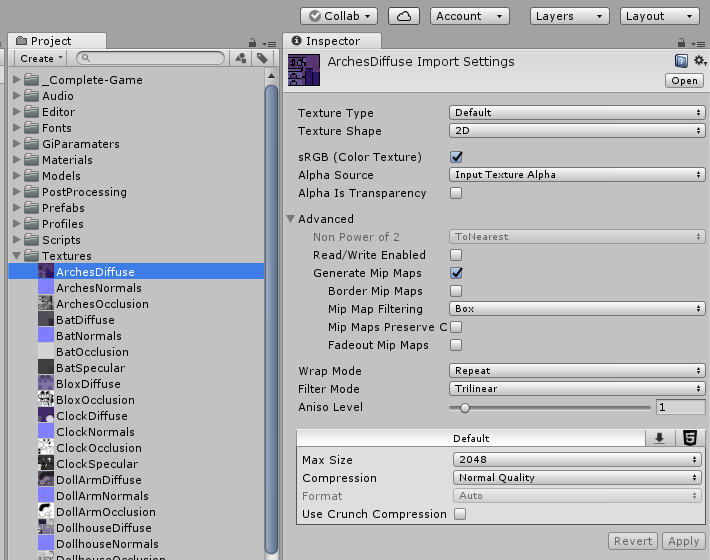
プログレスバーの表示が終わったら、Project ビューで対象のアセットを選択すると
インポート時の設定が正しく反映されていることがわかります
以上が AssetGraph で AssetPostprocessor の処理を構築する方法になります
モデルやオーディオなども同様の手順でインポート時の設定を作成可能です
- もっと読む
コメントを書く