はじめに
この記事は「Unity アセット真夏のアドベントカレンダー 2017」の8/26の記事です
昨日は やのせん さんの「Camera Projecterで球面ディスプレイに360度画像を表示する。」でした
明日は Yuuki Hirai さんの「拡張エディタのThird Person Controller - Melee Combat TemplateかParticle Playgroundの使い方」です
概要
2017/3/7 に、エディタ拡張用のアセット「TransformPro」がリリースされました
「TransformPro」を導入すると、
Inspector における Transform の操作性が向上します
また、 Scene ビューの右上にコピペやスナップ用のボタンが追加されます
検証環境
- Unity 5.6.2f1
- TransformPro 1.3.2
クイックスタート(英語)
Inspector
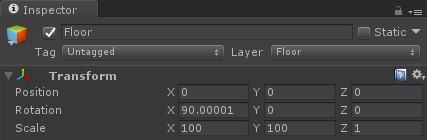
Inspector における Transform は通常ではこのような表示ですが
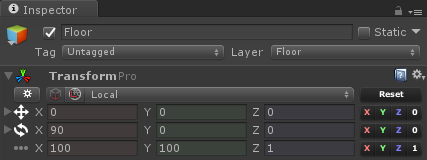
「TransformPro」を導入するとこのような表示になります
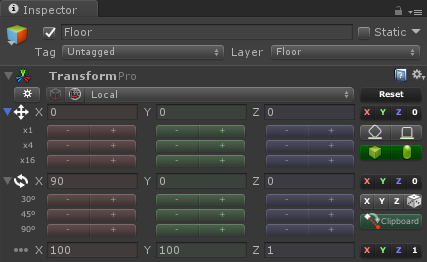
折りたたみを開くとこのようになります
ローカル座標/ワールド座標
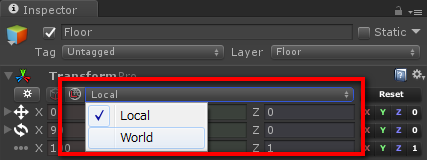
Inspector 上でローカル座標とワールド座標を切り替えられるようになります
スケール値
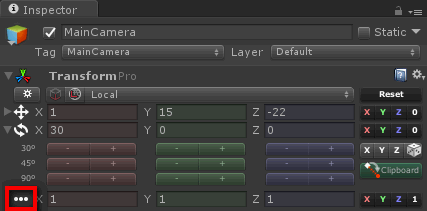
スケール値の x, y, z がすべて同じ値の時に
スケール値のアイコンをクリックすると表示をまとめることができます
| モード | 表示 |
|---|---|
| 別々に表示 | |
| 一括で表示 |
リセット
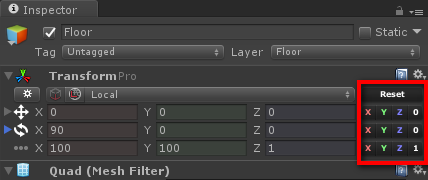
各種リセットボタンを押すことで位置、回転角、スケール値をリセットできます
- 位置は(0, 0, 0)に
- 回転角は(0, 0, 0)に
- スケール値は(1, 1, 1)に
一番上の「Reset」ボタンを押すとすべての値を一括でリセットします
各ボタンを使用して個々の値をリセットすることも可能です
ナッジ
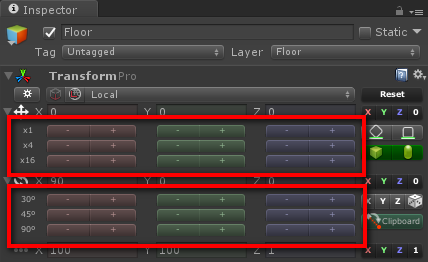
これらのボタンを使用すると、オブジェクトの位置と回転角を特定の数値分、加算/減算できます
位置は 1, 4, 16 の単位、回転角は 30, 45, 90 の単位で加算/減算できます
ナッジの単位は設定ダイアログから変更可能です
接地
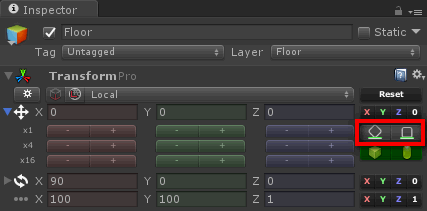
これらのボタンを選択すると選択中のオブジェクトを
下に存在するオブジェクトにくっつけることができます
| ボタン | 内容 |
|---|---|
| 位置のみ接地 | |
| 位置と回転角を接地 |
コライダのアタッチ

これらのボタンを押すことでコライダをアタッチできます
| ボタン | 内容 |
|---|---|
| Box Collider | |
| Capsule Collider |
ランダム

これらのボタンを使用することで回転角をランダムに設定できます
LookAt
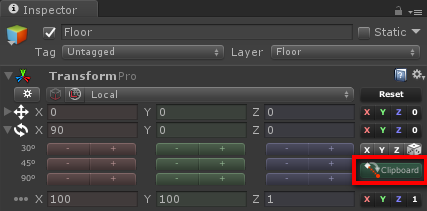
クリップボードに位置情報をコピーしている状態でこのボタンを押すと、
その方向を見るようにオブジェクトを回転させることができます
クリップボードに位置情報をコピーする方法は後述します
Scene ビュー
「TransformPro」を導入すると Scene ビューの右上にいくつかガジェットが追加されます
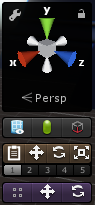
シーンギズモ
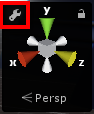
スパナアイコンをクリックすると追加されたガジェットの表示/非表示を切り替えられます
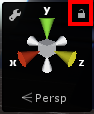
鍵アイコンをクリックするとギズモの操作をロックできます
境界表示
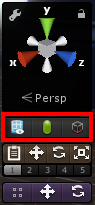
これらのボタンを使用することで各境界の表示/非表示を切り替えられます
| ボタン | 内容 |
|---|---|
| Mesh Renderer の境界の表示/非表示を切り替え | |
| Collider の境界の表示/非表示を切り替え | |
| 境界の表示座標系をローカル/ワールドで切り替え |
クリップボード
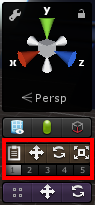
これらのボタンを使うと transform の位置、回転角、スケール値を
クリップボードにコピーして他のオブジェクトの transform にペーストできます
| ボタン | 対象 |
|---|---|
| すべて | |
| 位置 | |
| 回転角 | |
| スケール値 |
コピーする時はこれらのボタンをクリックするだけです
ペーストする時はこれらのボタンを Shift を押しながらクリック、もしくは右クリックします
Shift を押してペーストモードになっている時はボタンが青緑色になります
| モード | 表示 |
|---|---|
| コピー | |
| ペースト |
下部の 1 ~ 5 のボタンはセーブスロットになっているので
コピペしたい Transform の情報を最大 5 つまで記憶しておくことができます
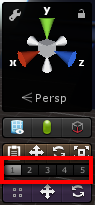
スナップ
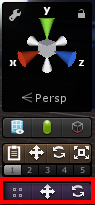
これらのボタンを使用することで選択中のオブジェクトの位置と回転角をスナップできます
| ボタン | 対象 |
|---|---|
| 位置と回転角 | |
| 位置のみ | |
| 回転角のみ |
スナップの単位は設定ダイアログから変更可能です
設定

Inspector で歯車アイコンをクリックすると設定ダイアログを開くことができます
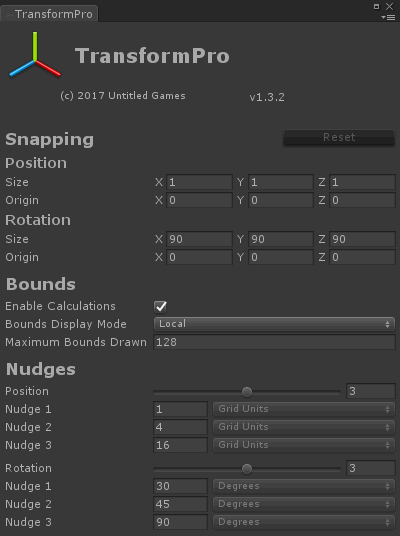
Snapping
スナップの挙動を変更できます
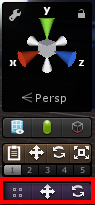
| 項目 | 内容 |
|---|---|
| Position | Size:スナップの単位 Origin:スナップの原点 |
| Rotation | Size:スナップの単位 Origin:スナップの原点 |
Bounds
境界表示周りの挙動を変更できます
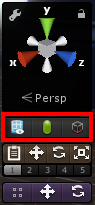
| 項目 | 内容 |
|---|---|
| Enable Calculations | Scene ビューの境界表示用のボタンの表示/非表示切り替え |
| Bounds Display Mode | ? |
| Maximum Bounds Drawn | ? |
Nudges
ナッジの単位を変更できます
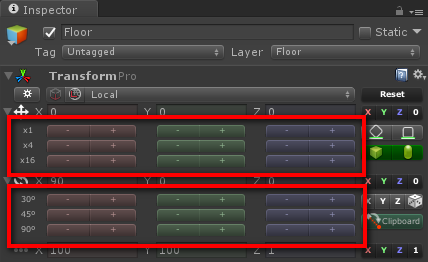
| 項目 | 内容 |
|---|---|
| Position | 位置用のナッジの数 |
| Nudge X | 位置用のナッジの単位 |
| Rotaion | 回転角用のナッジの数 |
| Nudge X | 回転角用のナッジの単位 |
