はじめに
「ProjectAuditor」を Unity プロジェクトに導入することで
ゲームのパフォーマンスに影響を与えるソースコードやプロジェクトの設定を
分析できるようになります
(この記事を書いた時点ではまだ実験中の機能とのことです)
使い方
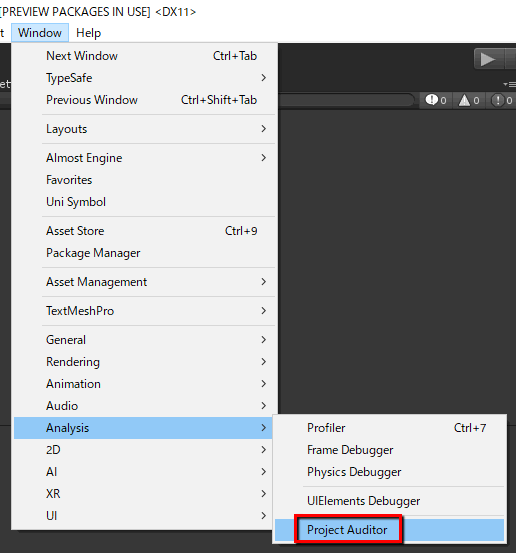
Unity メニューの「Window > Analysis > Project Auditor」を選択して
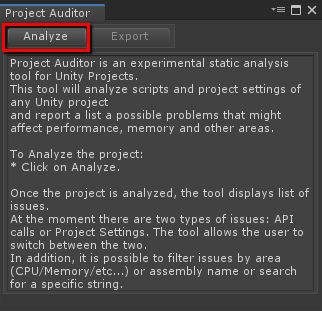
「Analyze」を押すと分析を開始します
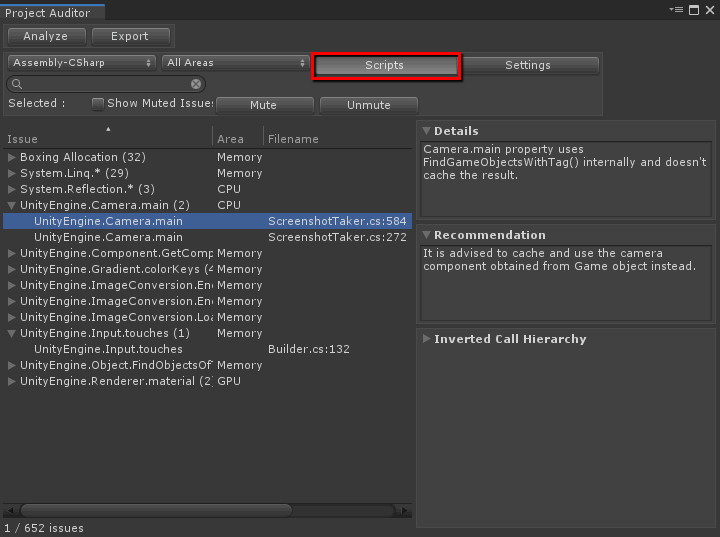
分析が完了すると、ゲームのパフォーマンスに影響がある
ソースコードやプロジェクトの設定を確認できます
例えば、ソースコードの分析結果では下記のようなことがわかります
- ボックス化が発生している
- Camera.main にアクセスしている
- GetComponent 系の関数を使用している
- Input.touches にアクセスしている
- FInd 系の関数を使用している
- Renderer.material にアクセスしている
- etc.

プロジェクトの設定では下記のようなことがわかります
- Metal API Validation が有効になっている
- 加速度センサーが有効になっている
- WebGL のキャッシュが無効になっている
- Auto Sync Transforms が有効になっている
- etc.
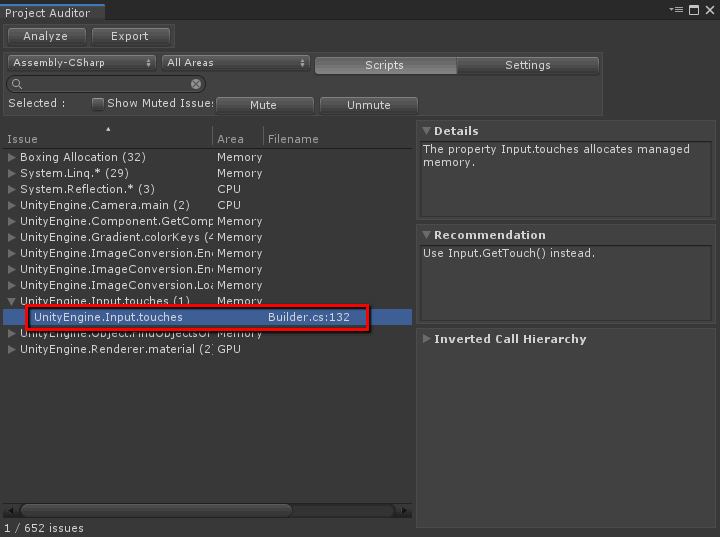
ソースコードの分析結果をダブルクリックすると
コードの該当箇所を開くことができます

分析結果を選択すると、なぜパフォーマンスに影響を与えるのか、
どのように修正するのがオススメか、といったことが確認できます

アセンブリを選択して分析結果を絞り込むことができます
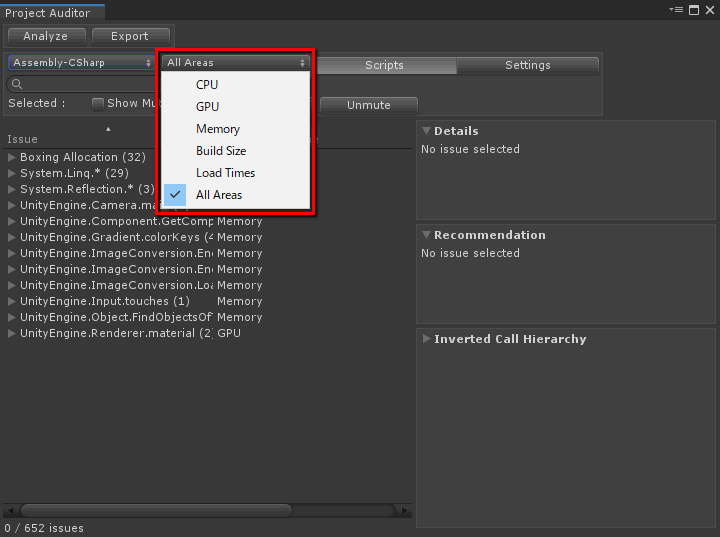
どのようにパフォーマンスに影響を与えるかで絞り込むこともできます

「Export」を押すと分析結果を CSV で出力できます
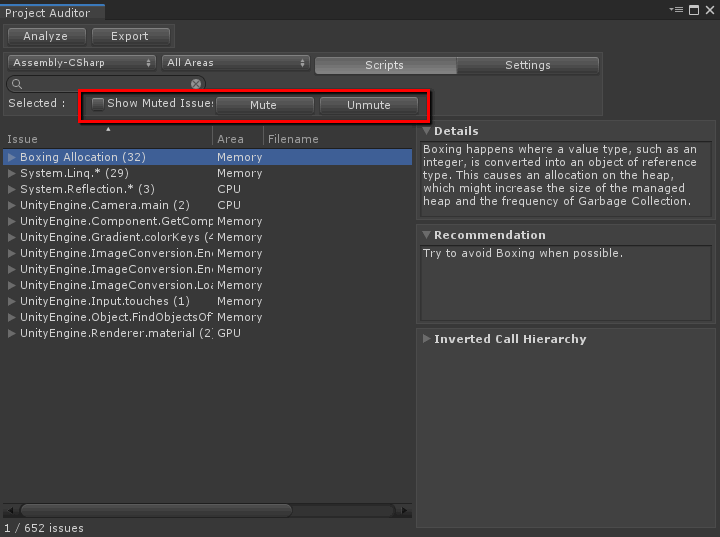
Unity プロジェクトにおいて無視したい分析結果があれば、
その分析結果を選択した状態で「Mute」を押すと非表示にできます
非表示にした結果を再度表示したい場合は「Show Muted Issues」をオンにして
非表示にした結果を選択した状態で「Unmute」を押します
- もっと読む
コメントを書く