はじめに
「Scroll - Mutate - Infinity - ZenUI」を Unity プロジェクトに導入することで
要素を使い回すスクロールを実装できるようになります
目次
使用例
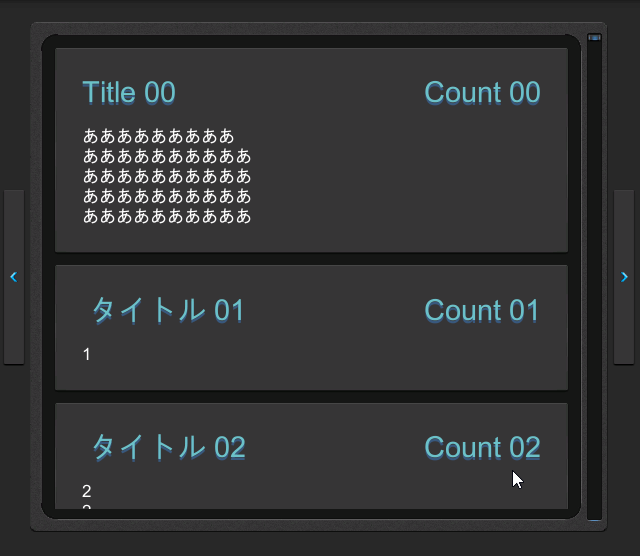
特徴
- スクロール内の要素がそれぞれ違う高さでも動作する
- 要素の追加、挿入、削除ができる
- 指定されたインデックスの要素にジャンプできる
基本的な使い方
スクリプトの作成
まずはスクリプトを作成します
public class ScrollItemData { public string m_text; }
スクロール内の要素の表示に使用するクラスを定義します
using Scrmizu; using UnityEngine; using UnityEngine.UI; public sealed class ScrollItemUI : MonoBehaviour, IInfiniteScrollItem { [SerializeField] private Text m_textUI = null; public void UpdateItemData( object target ) { var data = target as ScrollItemData; gameObject.SetActive( true ); m_textUI.text = data.m_text; } public void Hide() { gameObject.SetActive( false ); } }
スクロール内の要素を管理するコンポーネントを定義します
using Scrmizu; using System.Linq; using UnityEngine; public class Example : MonoBehaviour { [SerializeField] private InfiniteScrollRect m_scrollRectUI = null; private void Awake() { var list = Enumerable .Range( 0, 1000 ) .Select( c => new ScrollItemData { m_text = ( c + 1 ).ToString() } ) .ToArray() ; m_scrollRectUI.SetItemData( list ); } }
スクロールを制御するコンポーネントを用意します
これで、スクリプトの準備は完了です
シーンのオブジェクトの作成
次はシーンのオブジェクトを作成します

基本的には ScrollRect と同じ構成で
スクロールビューのゲームオブジェクトを作ります
そして、ScrollRect の代わりに「Infinite Scroll Rect」をアタッチします
ScrollRect と違う点として、下記の項目を追加で設定する必要があります
| 項目 | 内容 |
|---|---|
| Item Base | スクロール内の要素として使用するゲームオブジェクト |
| Instantiated Item Count | 使い回す数 |
| Default Helght | 要素の高さ(設定しなくても正常に動く?) |
| Interval | 要素の配置間隔 |

スクロールビューが作成できたらスクロール内の要素を表すオブジェクトを作成します
このオブジェクトには先ほど作成した「ScrollItemUI」コンポーネントをアタッチします
注意点として、RectTransform の Pivot などを上記の画像通りに
設定しておく必要があります

最後に、先ほど作成した「Example」コンポーネントを
適当なオブジェクトにアタッチします
そして、「Scroll Rect UI」に「Scroll View」の参照を設定します
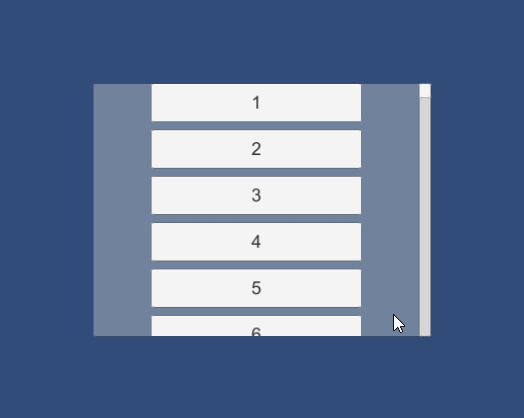
以上で、要素を使い回すスクロールを実装できます
要素の追加、挿入、削除、指定した要素へジャンプ
private void OnGUI() { // 要素を追加する if ( GUILayout.Button( "Add" ) ) { var data = new ScrollItemData { m_text = "ピカチュウ" }; m_scrollRectUI.AddItemData( data ); } // 要素を挿入する if ( GUILayout.Button( "Insert" ) ) { var data = new ScrollItemData { m_text = "ライチュウ" }; m_scrollRectUI.InsertItemData( 0, data ); } // 要素を削除する if ( GUILayout.Button( "Remove" ) ) { m_scrollRectUI.RemoveAtItemData( 0 ); } // 複数の要素を追加する if ( GUILayout.Button( "Add Range" ) ) { var list = new [] { new ScrollItemData { m_text = "フシギダネ" }, new ScrollItemData { m_text = "フシギソウ" }, new ScrollItemData { m_text = "フシギバナ" }, }; m_scrollRectUI.AddRangeItemData( list ); } // 複数の要素を挿入する if ( GUILayout.Button( "Insert Range" ) ) { var list = new [] { new ScrollItemData { m_text = "ヒトカゲ" }, new ScrollItemData { m_text = "リザード" }, new ScrollItemData { m_text = "リザードン" }, }; m_scrollRectUI.InsertRangeItemData( 0, list ); } // 複数の要素を削除する if ( GUILayout.Button( "Remove Range" ) ) { m_scrollRectUI.RemoveRangeItemData( 0, 5 ); } // すべての要素を削除する if ( GUILayout.Button( "Clear" ) ) { m_scrollRectUI.ClearItemData(); } // 指定した要素へジャンプする if ( GUILayout.Button( "Move Position" ) ) { m_scrollRectUI.MovePositionAt( m_scrollRectUI.Count - 1 ); } }
InfiniteScrollRect クラスに用意されている関数を使用することで
要素の追加、挿入、削除、指定した要素へジャンプなどができます