目次
前回のチュートリアル
はじめに
前回で、プレイヤーのレベルアップを実装し、ゲームが完成しました
今回は、作成したゲームをビルドしていきます
ゲームのビルド

Unity メニューの「File>Build Settings...」を選択します

「Build Settings」ウィンドウが表示されたら「Scenes In Build」の一覧から
「Scenes/SampleScene」を選択して Delete キーを押して削除します
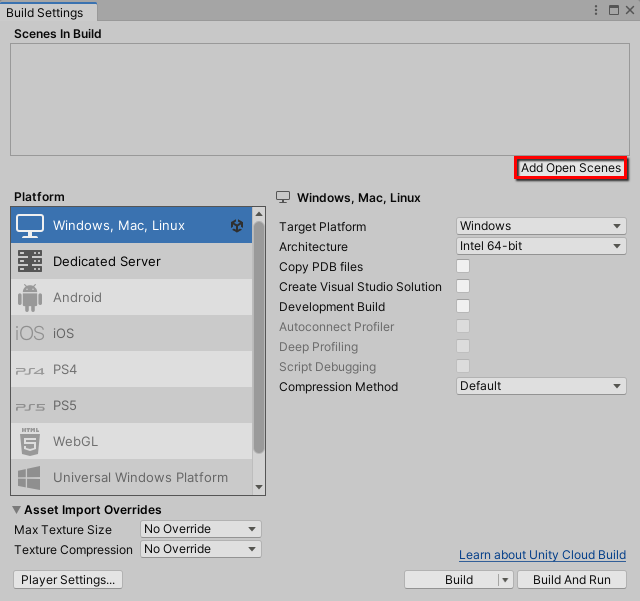
「Add Open Scenes」ボタンを押します
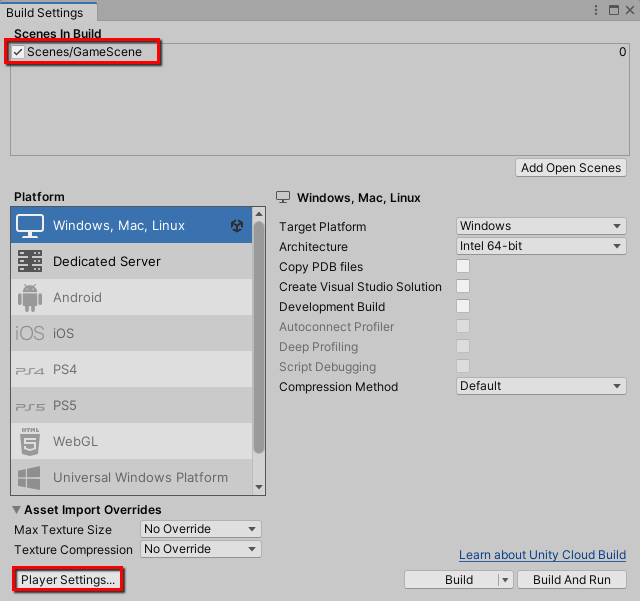
「Scenes In Build」に「Scenes/GameScene」が追加されたことを確認したら、
「Player Settings...」ボタンを押します

「Project Settings」ウィンドウが表示されたら左メニューで「Player」を選択して
「Resolution and Presentation」の欄で必要な項目を設定します
| 項目 | 内容 | 補足 |
|---|---|---|
| Fullscreen Mode | Windowed | フルスクリーンではなくウィンドウでゲームを表示 |
| Default Screen Width | 640 | ゲーム画面の幅 |
| Default Screen Height | 480 | ゲーム画面の高さ |

そして、「Build Settings」ウィンドウに戻り、「Build And Run」ボタンを押します

ゲームの保存先を設定するダイアログが表示されたら、
「新しいフォルダー」を選択し、作成したフォルダに「ShootingTutorial」と名前を付け、

作成した「ShootingTutorial」フォルダを選択して「フォルダーの選択」ボタンを押します

すると、ゲームのビルドが開始するのでしばらく待ちます
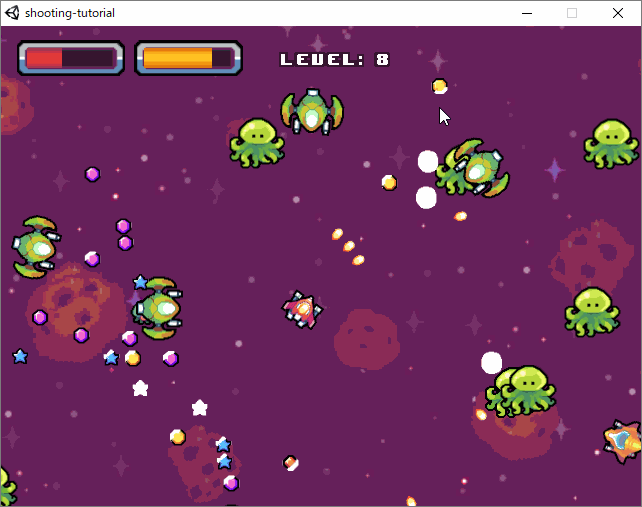
ゲームのビルドが完了すると、ゲームが起動して遊べるようになります

次から作成したゲームを遊びたい時は、Unity プロジェクトのフォルダ内の
「ShootingTutorial」フォルダを開いて

.exe ファイルを起動します
これで、全方位シューティングのゲームを Unity で作成することができました
さいごに
以上で、チュートリアルは終わりとなります
もし興味がありましたら、今回作成した全方位シューティングに
下記のような機能を実装するなどして、
独自にカスタマイズしてみて頂ければと思います
- 背景の画像を変更する
- プレイヤーの画像を変更する
- 弾の発射の仕方を変更する
- 敵のパラメータを変更する
- 敵の種類を増やす
- 敵の移動パターンを増やす
- BGM や SE を変更する
- レベルアップした時に発動するボムの数や速さを調整する
- プレイヤーのパワーアップの仕方を変更する
- ゲームの経過時間を表示する
- タイトル画面を作成する
- もっと読む
コメントを書く