目次
前回のチュートリアル
はじめに
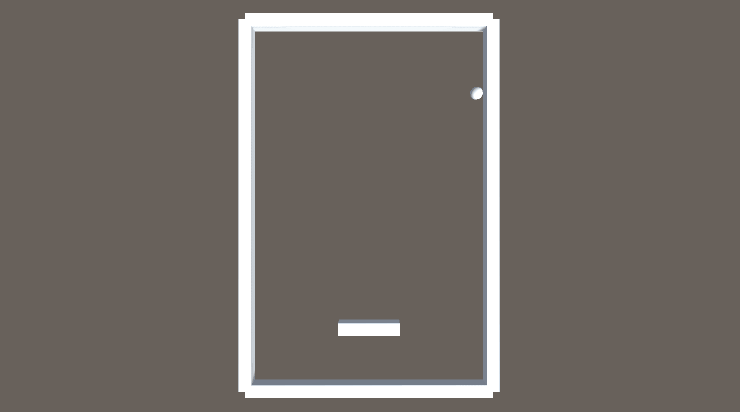
前回は、壁、パドル、ボールの作成を行いました
今回は、ブロックの配置とゲームオーバーの実装を行っていきます
ブロックの作成
まず、ブロックを1つ作成していきます
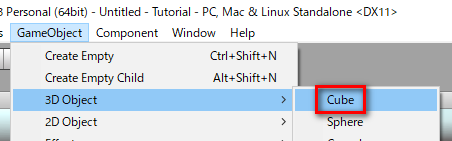
Unity メニューの「GameObject>3D Object>Cube」を選択します

作成した「Cube」を選択して F2 を押して、
「Block」と名前を付けて Enter を押します

さらに、「Block」を選択して、パラメータを下記のように設定します
- 「Position」(位置)の入力欄に左から順に「0」「0」「25」と入力
- 「Scale」(大きさ)の入力欄に左から順に「2.5」「1」「1」と入力
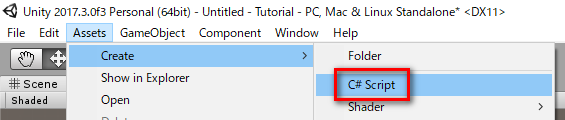
次に、ブロックにボールがぶつかったら、
ブロックを破壊するためのプログラムファイルを作成していきます
Unity メニューの「Assets>Create>C# Script」を選択します

作成したプログラムファイルに「BlockController」という名前を付けます

「BlockController」をダブルクリックすると、
お使いの環境に合わせて Visual Studio や MonoDevelop などの、
プログラムを書くためのエディタが起動するので、
下記のプログラムをコピーして貼り付けます
using UnityEngine; public class BlockController : MonoBehaviour { private void OnCollisionEnter( Collision collision ) { Destroy( gameObject ); } }
今回はプログラムの解説は割愛させていただきます
プログラムを貼り付けたら、Ctrl + S を押すなどしてプログラムファイルを保存します

Unity に戻り、「BlockController」を「Block」にドラッグします

これで、「Block」に「BlockController」を反映することができます
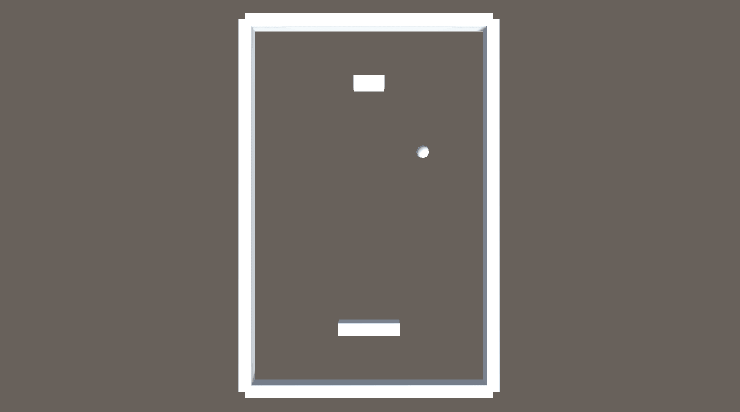
エディタ上部の再生ボタンを押してゲームを再生してみると、
ブロックにボールがぶつかったら、ブロックが破壊されることが確認できます
確認できたらエディタ上部の再生ボタンを押してゲームを停止します
ブロックの配置
ブロックを1つ作成することができたので、
このブロックを複製して並べていきます

複製する前に、「Block」を選択して、
「Position」(位置)の入力欄にすべて「0」と入力します

次に、Unity メニューの「GameObject>Create Empty」を選択します

作成されたオブジェクトを選択して F2 を押して「Blocks」と名前を付けます

続けて、「Blocks」を選択した状態で
「Position」(位置)の入力欄にすべて「0」と入力します

そして、「Block」を、作成した「Blocks」にドラッグします
すると、上記のスクリーンショットのように、オブジェクトが親子関係になります
「Create Empty」で作成したオブジェクトはゲーム画面には表示されないですが、
このように、他のオブジェクトをフォルダのように管理することができます
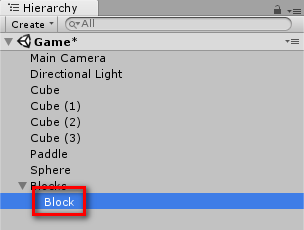
「Block」を「Blocks」にドラッグしたら、
「Block」を選択した状態で Ctrl + D を5回押します

すると、ブロックが5つ複製されます
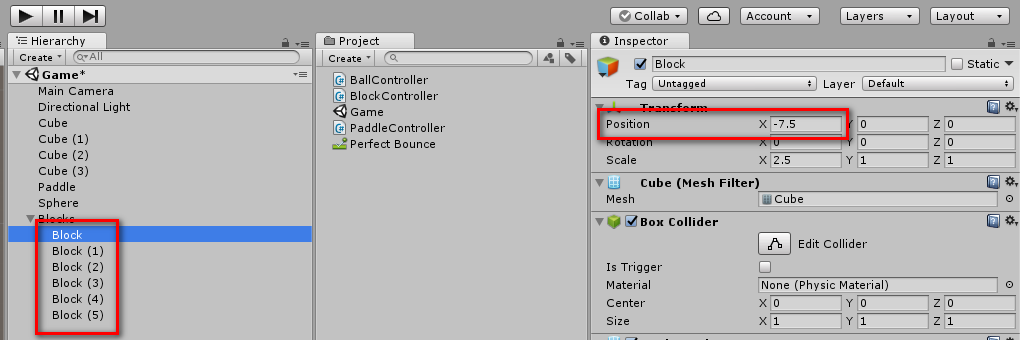
そして、複製したそれぞれのブロックを選択して、
「Position」(位置)の「X」の入力欄に下記の値を入力していきます
| 名前 | Position X |
|---|---|
| Block | -7.5 |
| Block (1) | -4.5 |
| Block (2) | -1.5 |
| Block (3) | 1.5 |
| Block (4) | 4.5 |
| Block (5) | 7.5 |

その後、「Blocks」を選択して、
「Position」(位置)の「Z」の入力欄に「28」と入力します

これで、ブロックを一列並べることができました

さらに、「Blocks」を選択した状態で Ctrl + D を4回押します

すると、ブロックを一列ごと複製することができます

そして、複製した「Blocks」を選択して、
「Position」(位置)の「Z」の入力欄に下記の値を入力していきます
| 名前 | Position Z |
|---|---|
| Blocks (1) | 26 |
| Blocks (2) | 24 |
| Blocks (3) | 22 |
| Blocks (4) | 20 |

これで、ブロックを格子状に並べることができました
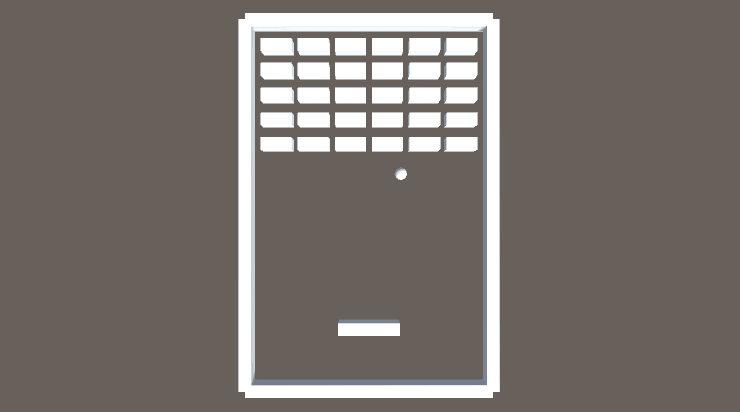
エディタ上部の再生ボタンを押してゲームを再生してみると、
配置したブロックにボールがぶつかると、ブロックが破壊できることが確認できます
確認できたらエディタ上部の再生ボタンを押してゲームを停止します
これで、ブロックの配置が完了しました
ゲームオーバーの実装
ブロックの配置が完了したので、次はゲームオーバーを実装していきます
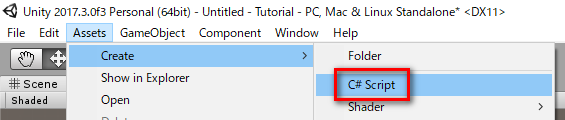
Unity メニューの「Assets>Create>C# Script」を選択します

作成したプログラムファイルに「BottomWallController」という名前を付けます

「BottomWallController」をダブルクリックすると、
お使いの環境に合わせて Visual Studio や MonoDevelop などの、
プログラムを書くためのエディタが起動するので、
下記のプログラムをコピーして貼り付けます
using UnityEngine; public class BottomWallController : MonoBehaviour { private void OnCollisionEnter( Collision collision ) { Destroy( collision.gameObject ); } }

Unity に戻り、「BottomWallController」を「Cube」にドラッグします
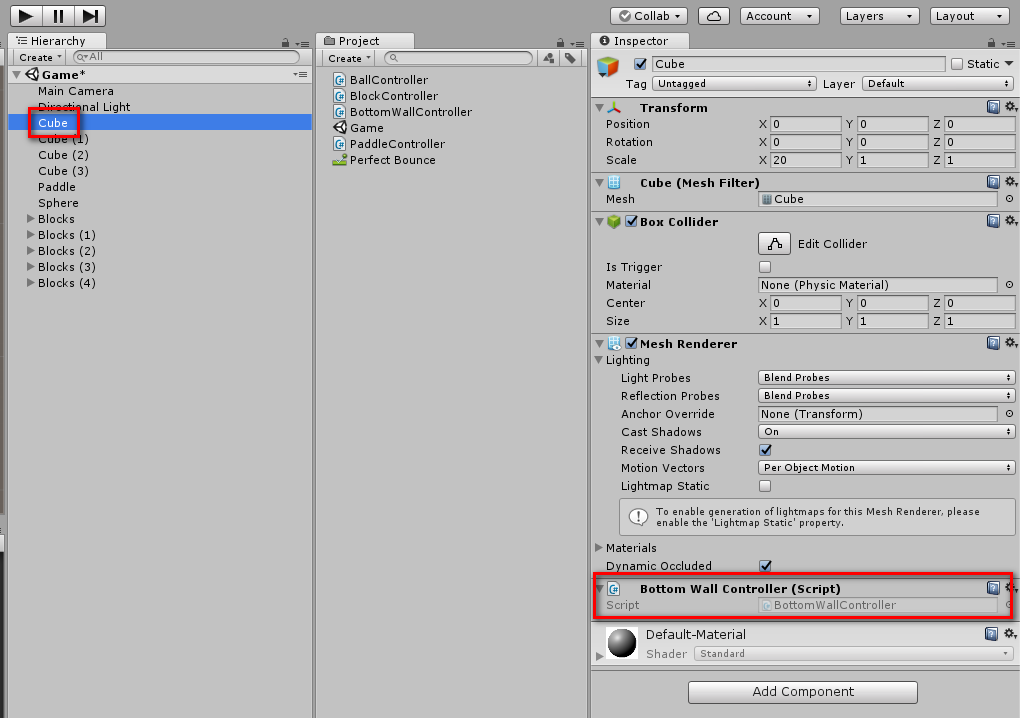
これで、「Cube」に「BottomWallController」を反映することができます
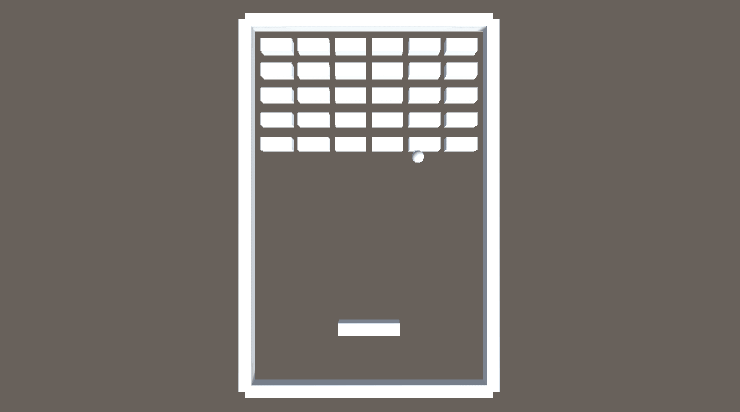
エディタ上部の再生ボタンを押してゲームを再生してみると、
ボールが下の壁にぶつかったら消えることが確認できます
確認できたらエディタ上部の再生ボタンを押してゲームを停止します
これで、ゲームオーバーの実装が完了しました
Ctrl + S を押して、ここまでの作業内容を保存しておきましょう
次回は、サウンドの追加と色の変更を行っていきます
- もっと読む
コメントを書く