
目次
前回のチュートリアル
はじめに
前回は、カーソルキーで玉を転がせるようにしました
今回は、カメラが玉に付いていくようにしていきます
カメラの位置の調整
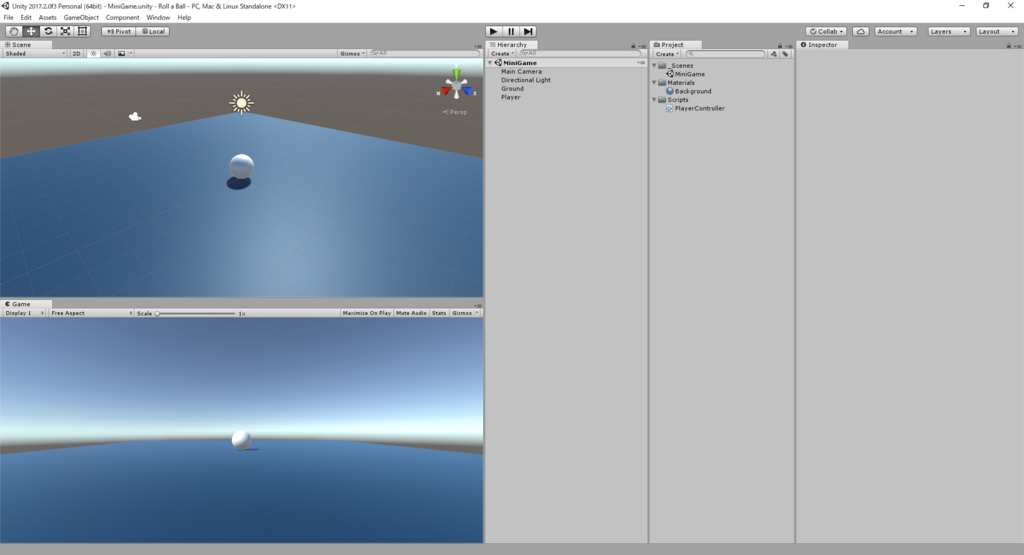
前回、玉が転がるようになりましたが、
現状のカメラだとシーン全体が見づらいので、カメラの位置と回転を調整します

「Main Camera」を選択して、下記のように設定します
- 「Position」(位置)の入力欄に左から順に「0」「10」「-10」と入力
- 「Rotation」(回転)の入力欄に左から順に「45」「0」「0」と入力

これでカメラが見下ろし視点になって見やすくなりました
カメラを動かすスクリプトの準備
次はカメラがプレイヤーに付いていくようにしてみます
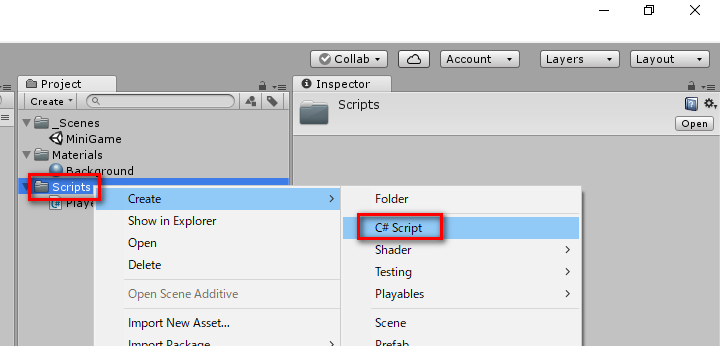
「Scripts」フォルダを右クリックして「Create>C# Script」を選択します
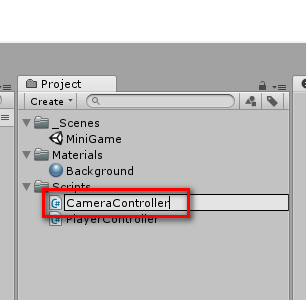
そして、作成したスクリプトに
「CameraController」という名前を入力して Enter を押します
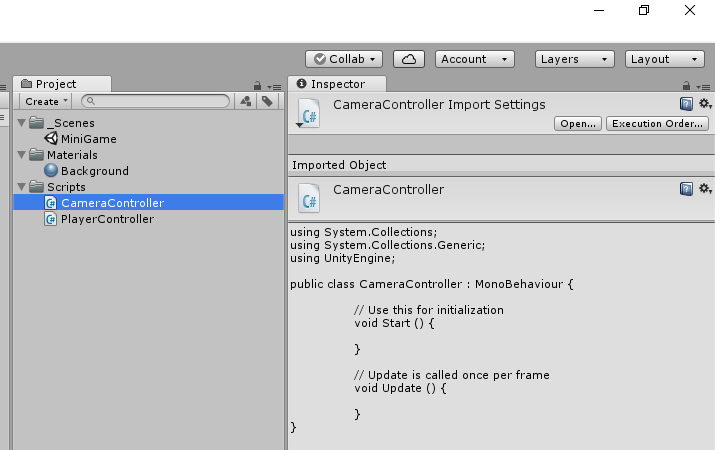
これで、「CameraController」という名前のスクリプトが準備できました
この「CameraController」という名前のスクリプトに
カメラを動かすためのプログラムを記述していきます
カメラを動かすスクリプトの作成
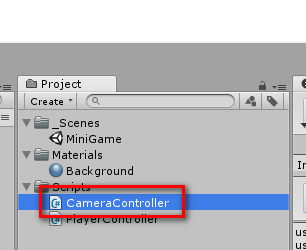
さきほど作成した「CameraController」をダブルクリックします
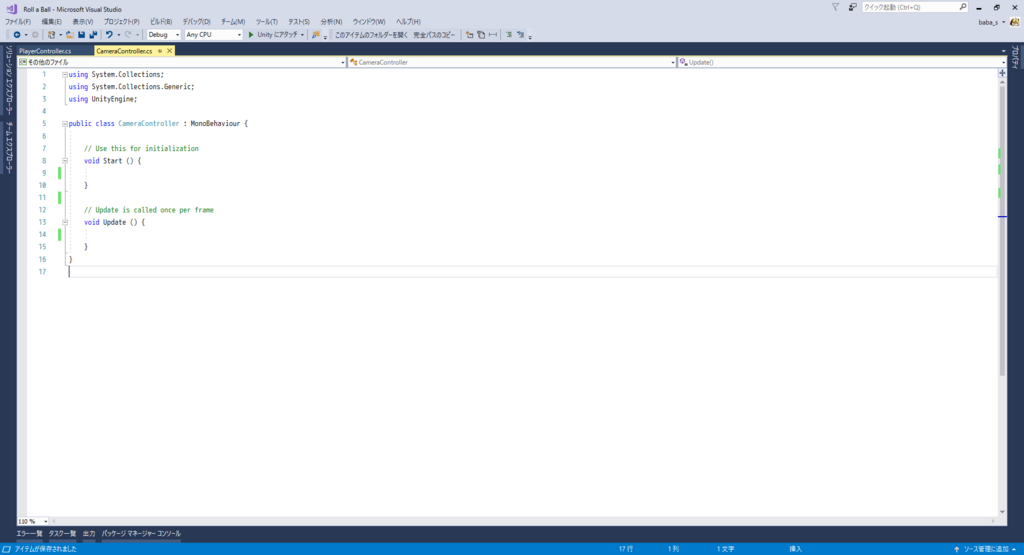
すると、お使いの環境に合わせて Visual Studio や MonoDevelop などの、
プログラムを書くためのエディタが起動するので、
下記のプログラムをコピーして貼り付けます
using UnityEngine; using System.Collections; public class CameraController : MonoBehaviour { public GameObject player; // 玉のオブジェクト private Vector3 offset; // 玉からカメラまでの距離 void Start() { offset = transform.position - player.transform.position; } void LateUpdate() { transform.position = player.transform.position + offset; } }
(今回はプログラムの解説は割愛させていただきます)
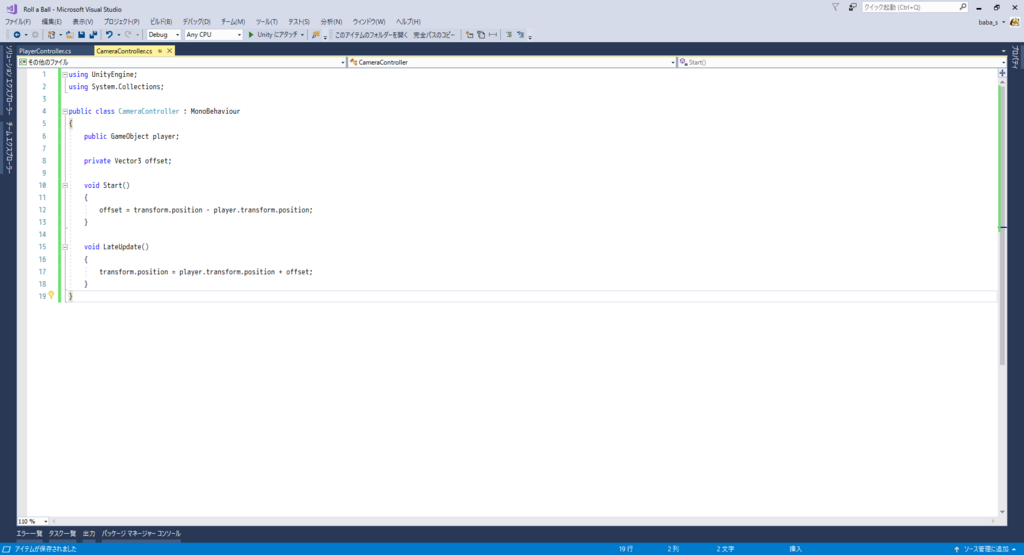
上記のようにプログラムを貼り付けたら
Ctrl + S を押すなどしてスクリプトを保存します
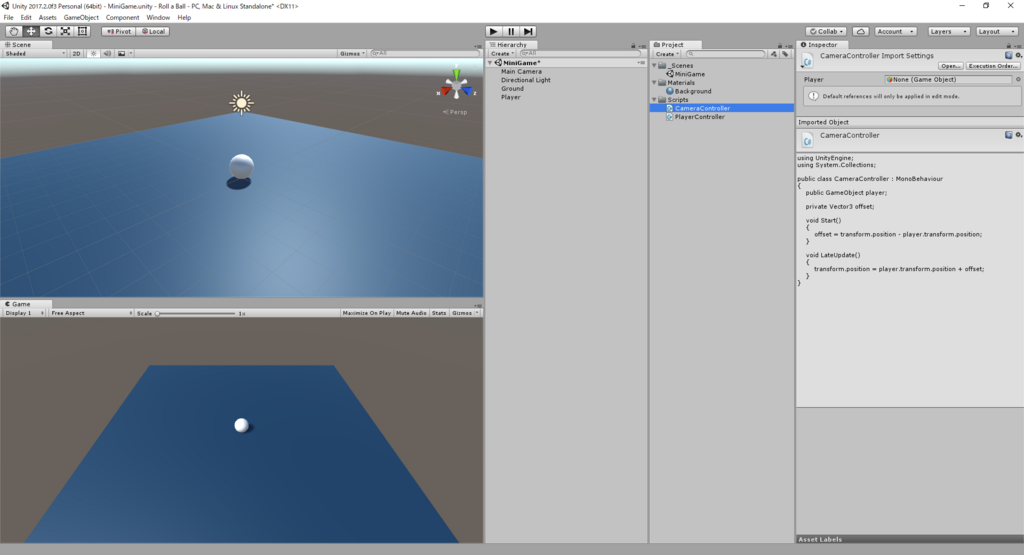
これで、カメラを動かすためのスクリプトの作成が完了したので Unity に戻ります
カメラを動かすスクリプトの反映

さきほど作成した「CameraController」を「Main Camera」にドラッグして離します

これで、「Main Camera」を選択すると
「CameraController」が反映されていることがわかります

そして、カメラと玉を関連付けするために
「Player」を「Player」の欄にドラッグして離します
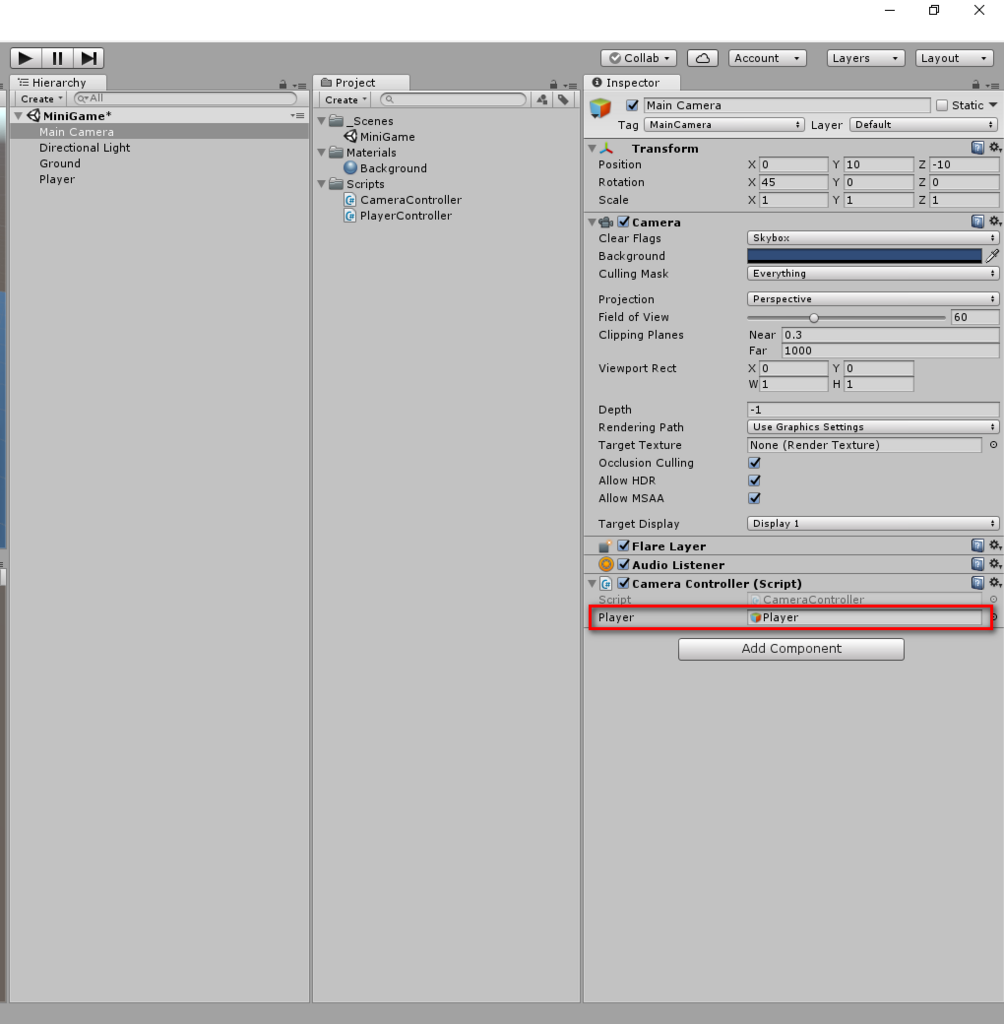
これで、上記のように「Player」の欄に「Player」と表示されていれば
カメラと玉の関連付けが完了です
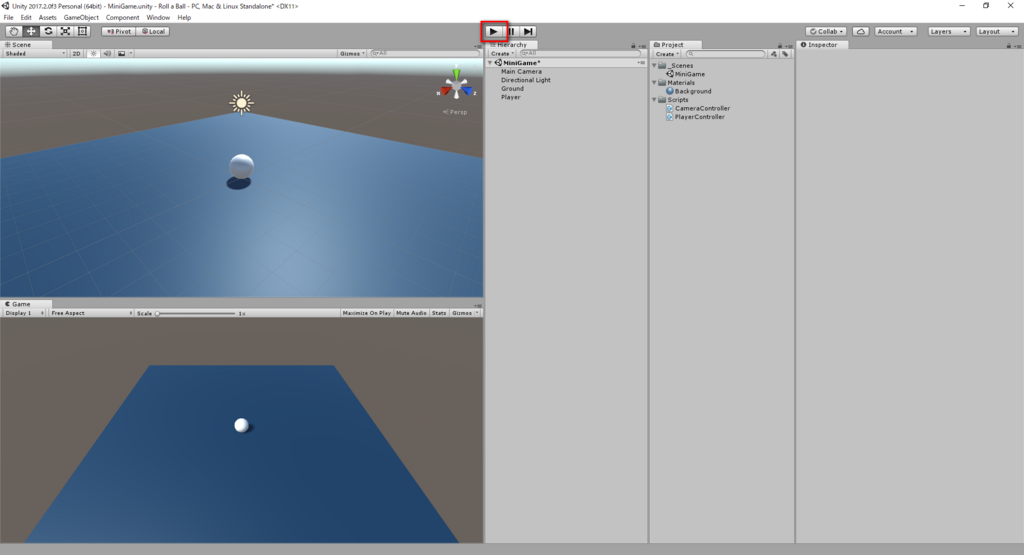
これで、エディタ上部の再生ボタンを押してゲームを再生してみます
そして、カーソルキーを入力するとカメラが玉に付いていくことがわかります
これで、カメラを動かすことができるようになりました

Unity メニューの「File>Save Scenes」を選択するか、
Ctrl + S を押して、ここまでの作業内容を保存しておきましょう
次回は、玉が床から落下しないように壁を作成していきます
次のチュートリアル
備考
この記事は上記のチュートリアルの翻訳になります
- もっと読む
コメントを書く