はじめに
こちらのサイト様に詳細な内容が記載されていますので、
詳しくは上記のサイト様を閲覧して頂ければと思いますが
自分のブログにも手順をまとめておきます
検証環境
- Unity 2017.1.1f1
- Windows 10
Joy-Con を PC に接続する方法
こちらのページに記載しております
Unity で Joy-Con を使用する方法

Unity メニューの「Edit>Project Settings>Input」を選択します
そして、下記のように 4 つの項目を追加します
- Horizontal 1
- Horizontal 2
- Vertical 1
- Vertical 2
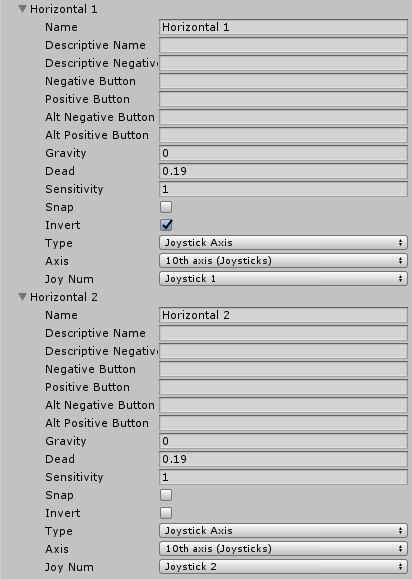

あとは、Input クラスを使用して下記のようにプログラムを記述すれば
Joy-Con のスティックの傾きを取得することができます
// Joy-Con(R) var h1 = Input.GetAxis( "Horizontal 1" ); var v1 = Input.GetAxis( "Vertical 1" ); // Joy-Con(L) var h2 = Input.GetAxis( "Horizontal 2" ); var v2 = Input.GetAxis( "Vertical 2" );
Joy-Con のボタンの番号の対応表

if ( Input.GetKey ( KeyCode.Joystick1Button0 ) )
{
}
上記のように Joy-Con のボタンが押されたかどうかを判定する時に使用する
各種ボタンの番号の割り当ての対応表を以下に記載しておきます
Joy-Con(R)
| ボタン | 番号 |
|---|---|
| A | Button 0 |
| B | Button 2 |
| X | Button 1 |
| Y | Button 3 |
| R | Button 14 |
| ZR | Button 15 |
| SR | Button 5 |
| SL | Button 4 |
| + | Button 9 |
| ホーム | Button 12 |
| R スティックボタン | Button 11 |
Joy-Con(L)
| ボタン | 番号 |
|---|---|
| → | Button 3 |
| ↓ | Button 1 |
| ↑ | Button 2 |
| ← | Button 0 |
| L | Button 14 |
| ZL | Button 15 |
| SR | Button 5 |
| SL | Button 4 |
| - | Button 8 |
| キャプチャー | Button 13 |
| L スティックボタン | Button 10 |
追記(2017/11/12)
Joy-Con のジャイロ・加速度・傾きの値を取得したり、
振動させたりする方法は上記のページにまとめておりますので
こちらの記事も参考にして頂ければと思います
- もっと読む
コメントを書く