概要
「Productivity Power Tools 2015」をVisual Studioに追加することで
使用できるようになる機能をいくつか紹介します
Align Assignments
「編集>Align Assignments」を選択するか、「Ctrl+Alt+]」で
代入演算子の位置でソースコードを揃えることができます
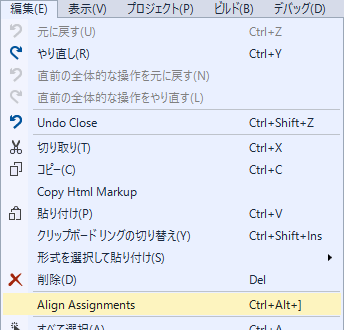
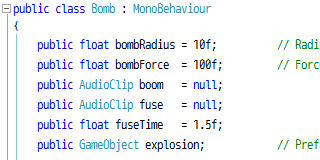
Ctrl+Click Go To Definition
Ctrlキーを押しながらクリックでクラスや関数の定義に移動できます

Custom Domunent Well
タブの表示位置を変更したり、タブの色を変更したりできます
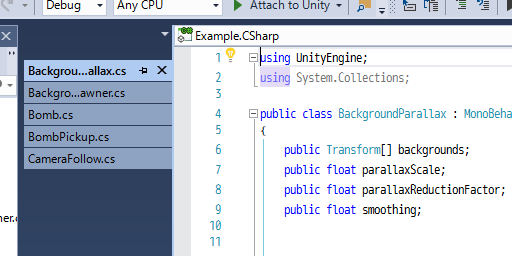
「ツール>オプション」の「Productivity Power Tools>Custom Document Well」から
設定を変更することができます
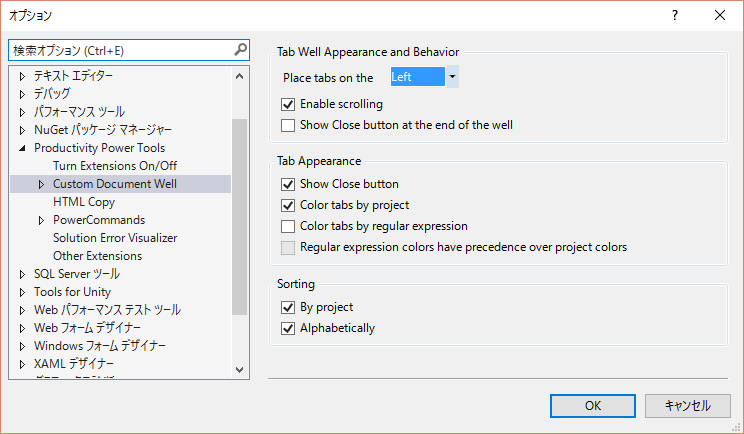
| 項目 | 内容 |
|---|---|
| Place tabs on the | タブの表示位置を変更します |
| Enable scrolling | スクロールを有効にします |
| Show Close button | 閉じるボタンを表示します |
| Color tabs by project | ファイルが存在するプロジェクトによってタブの色を変更します |
| Color tabs by regular expression | ファイルの拡張子によってタブの色を変更します |
| By project | ファイルが存在するプロジェクトによってタブを並び替えます |
| Alphabetically | アルファベット順でタブを並び替えます |
Double-click to maximize windows
各ウィンドウのヘッダーやタブをダブルクリックすることで
そのウィンドウを最大化表示できます
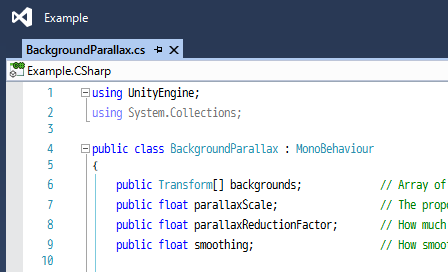
Middle-click scrolling
マウスホイールを押しながらスクロールできます
Power Commands
「ソリューションエクスプローラー」で
ソリューションやプロジェクトを右クリックした時に表示される
コンテキストメニューに「Power Commands」という項目が追加されます
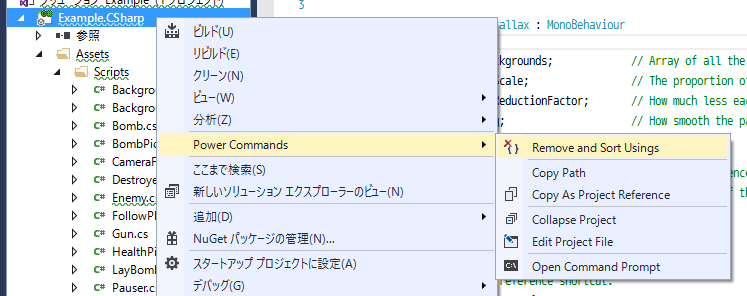
また、ファイルを右クリックした時に表示されるコンテキストメニューにも
いくつか項目が追加されます

| 項目 | 内容 |
|---|---|
| Remove and Sort Usings | すべてのUsingの削除と並び替えをします |
| Copy Path | ファイルパスをコピーします |
| Copy Class | クラスの情報をコピー? |
| Copy As Project Reference | プロジェクトの参照をコピー? |
| Collapse Project | プロジェクトの折り込みを閉じます |
| Edit Project File | プロジェクトファイルを編集します |
| Open Command Prompt | コマンドプロンプトを表示します |
| Open Containing Folder | このファイルを含むフォルダをエクスプローラで表示します |
Solution Error Visualizer
「ソリューションエクスプローラー」で
エラーや警告が存在するファイルに波線が表示されます
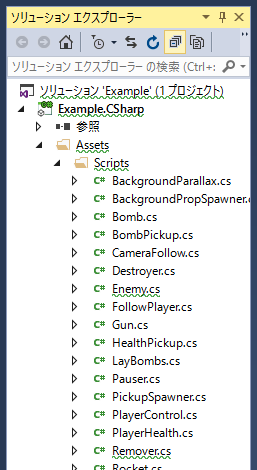
また、「ソリューションエクスプローラー」上部のアイコンを選択して
「Errors Filter」を選択することで、
エラーや警告が存在するファイルのみを表示することもできます
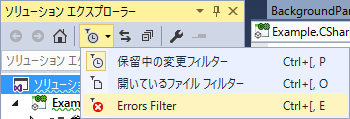
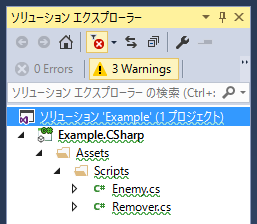
「ツール>オプション」の
「Productivity Power Tools>Solution Error Visualizer」から
設定を変更することができます

| 項目 | 内容 |
|---|---|
| Underline items containing errors | エラーを含むファイルに波線を表示します |
| Underline items containing warnings | 警告を含むファイルに波線を表示します |
| Show error list popup when hovering over an error in Solution Explorer | ファイルにカーソルを合わせた時にエラーや警告の内容を表示します |
Structure Visualizer
ソースコードのコードブロックに縦線が表示されます
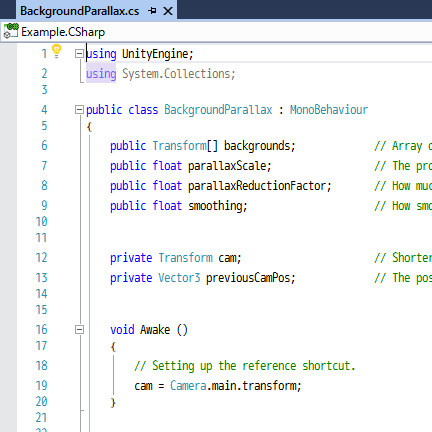
Turn Extensions On/Off
「ツール>オプション」の「Productivity Power Tools」から
使用したくない機能を無効化することができます
機能の有効、無効はVisual Studioを再起動すると適用されます
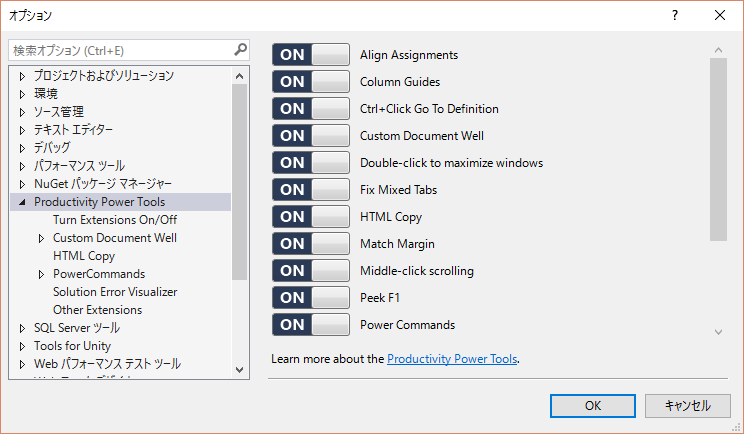
その他
- トリプルクリックでテキストを行選択できます
参考サイト様
http://blog.fenrir-inc.com/jp/2011/11/vsext.html
- もっと読む
コメントを書く