
目次
前回のチュートリアル
はじめに
前回は、玉と収集アイテムがぶつかったら、収集アイテムが消えるようになりました
今回は、玉と収集アイテムがぶつかったらスコアが増えていき、
すべての収集アイテムを獲得したら画面に「You Win!」と表示されるようにしていきます
スコアの UI の配置

Unity メニューの「GameObject>UI>Text」を選択します
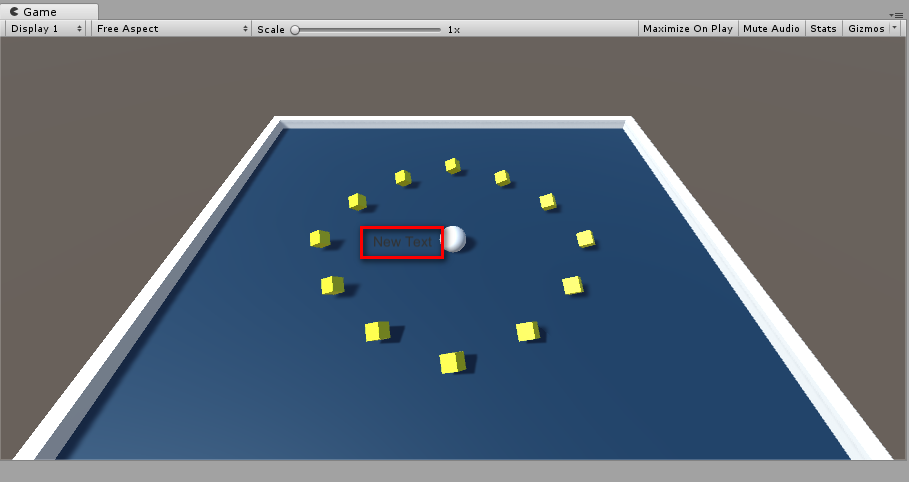
すると、ゲーム画面のどこかに黒い文字で「New Text」と表示されるようになりました
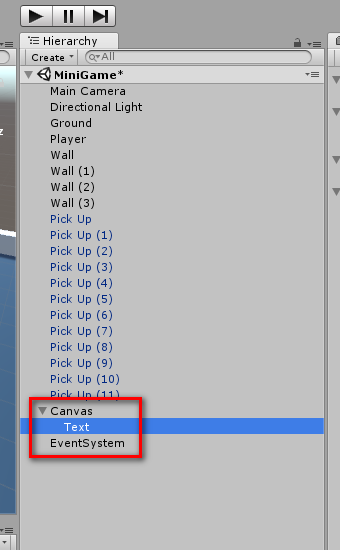
オブジェクトの一覧を見てみると、3つのオブジェクトが追加されていることがわかります
これらのオブジェクトの役割は次のようになっています
| オブジェクト | 呼び方 | 役割 |
|---|---|---|
| Canvas | キャンバス | UI のオブジェクトを管理する |
| Text | テキスト | 文字を表示する |
| Event System | イベントシステム | ボタンが押されたかどうかなどの判定を行う |
今回は、「Text」のオブジェクトを使用してスコアを表示します
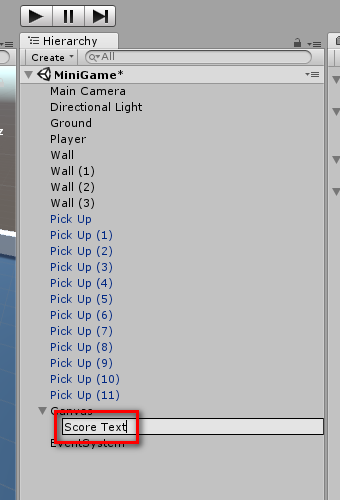
まず、オブジェクトの名前をわかりやすくします
「Text」オブジェクトを選択して F2 を押して
「Score Text」という名前に変更して Enter を押します
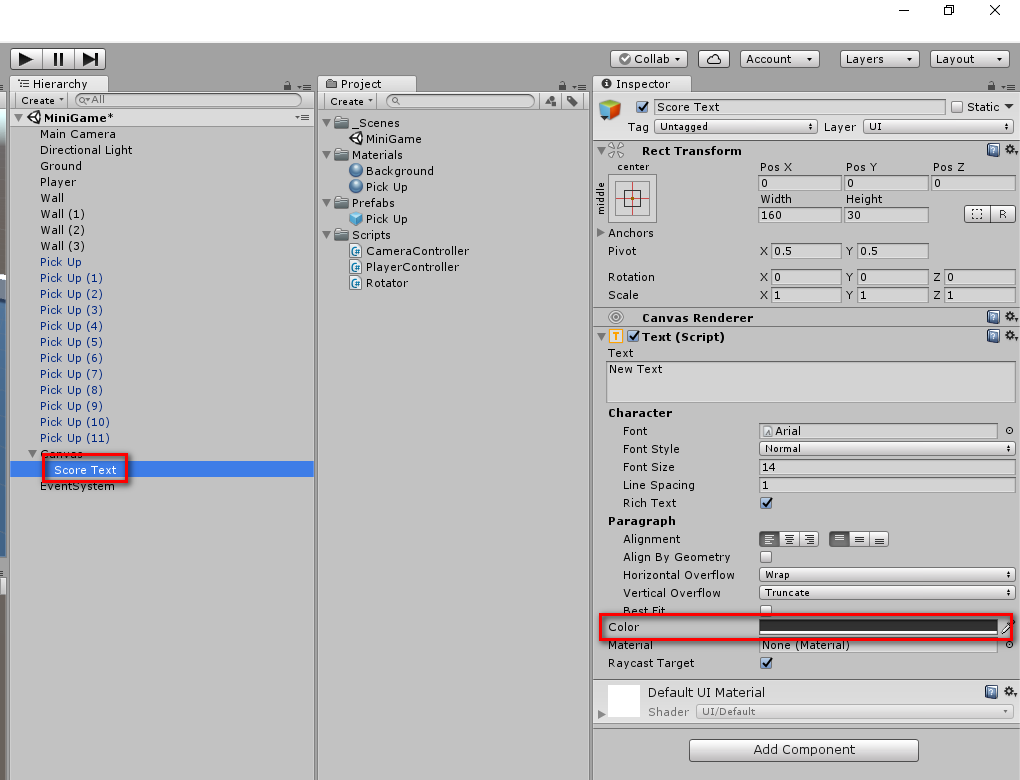
次に、文字が黒くて見づらいので、文字を白色に変更します
「Score Text」オブジェクトを選択して「Color」の枠をクリックします
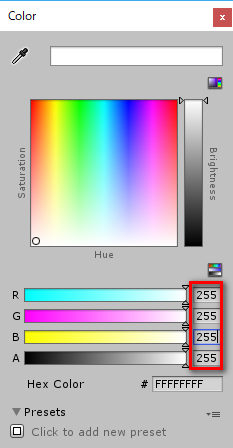
「Color」ウィンドウが表示されたら、入力欄に上から順に
「255」「255」「255」「255」と入力して、「Color」ウィンドウを閉じます

これで、文字が白色になって見やすくなりました
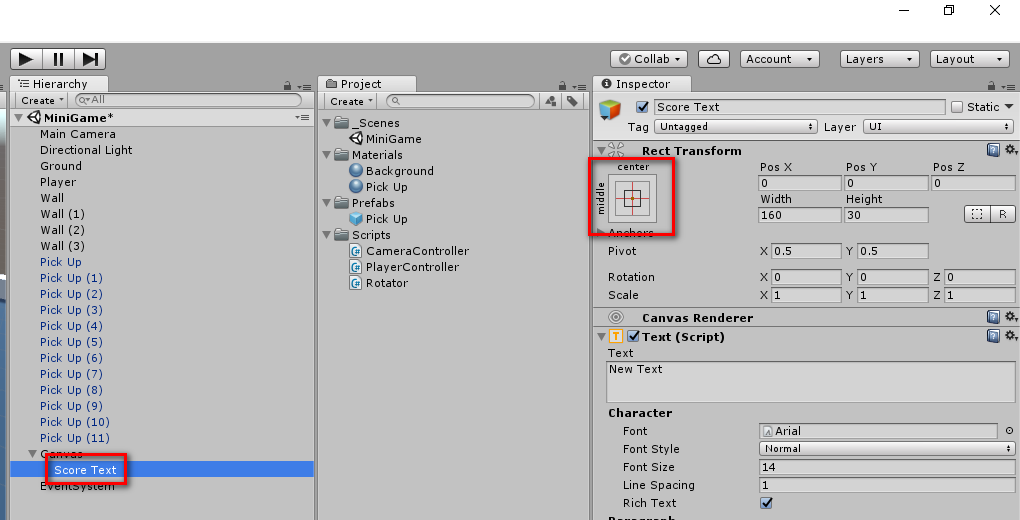
次は、文字の表示位置を画面左上に設定します
「Score Text」オブジェクトを選択して、赤枠で囲まれた箇所をクリックします

そして、このように表示されたら Shift + Alt を押しながら
赤枠で囲まれた箇所をクリックします
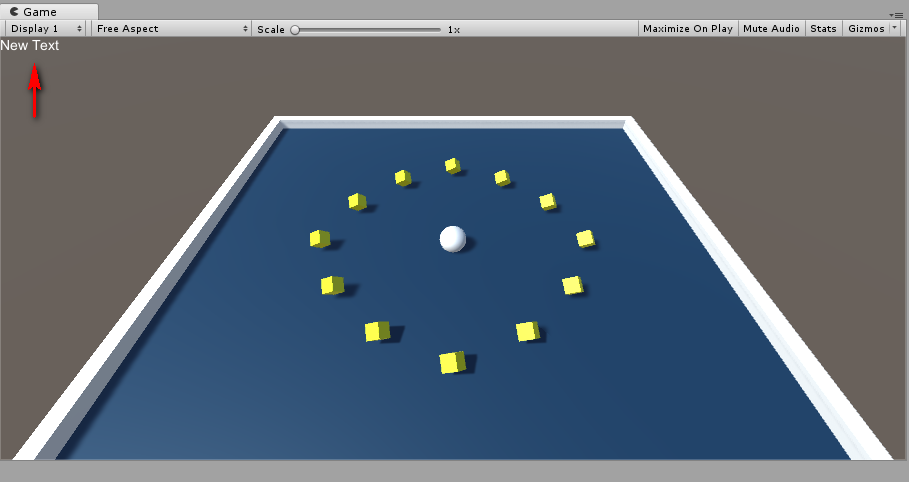
すると、文字が画面左上に表示されるようになりました
しかし、画面端に寄りすぎているので、少し余白を加えます

「Score Text」オブジェクトを選択して、
「Pos X」(横位置)に「10」、「Pos Y」(縦位置)に「-10」と入力します
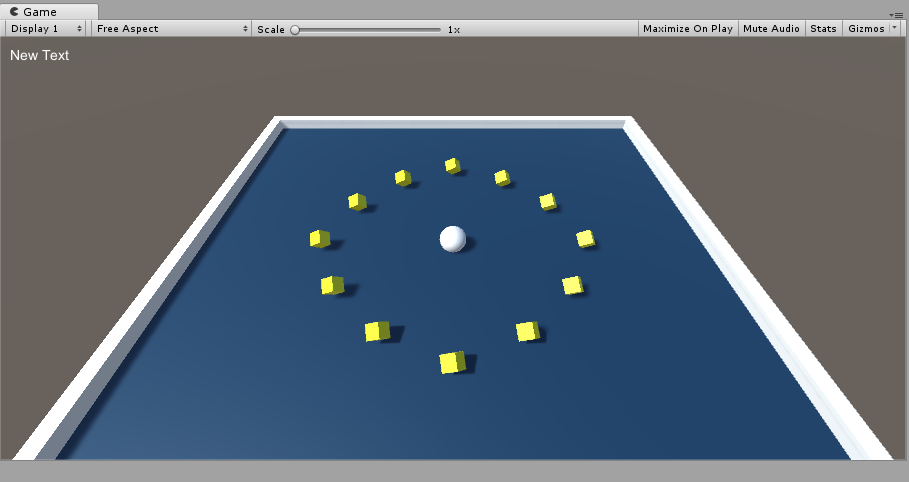
これで、文字と画面端に余白が入って見やすくなりました
ここまででスコアの UI の配置が完了です
リザルトの UI の配置
次は、リザルトの UI を配置していきます
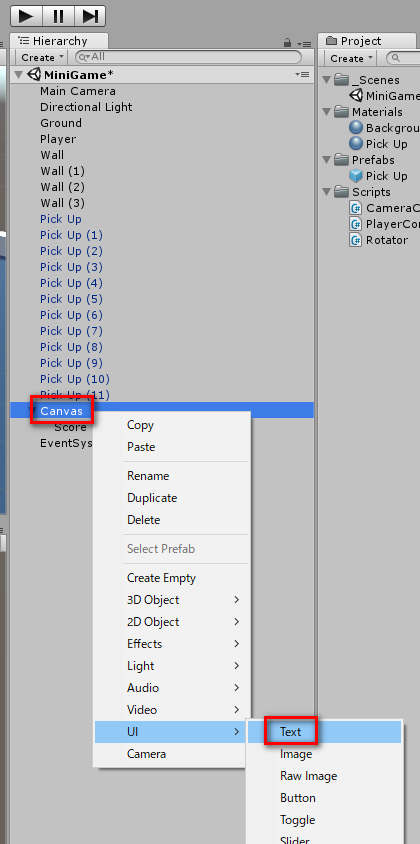
「Canvas」を右クリックして「UI>Text」を選択します
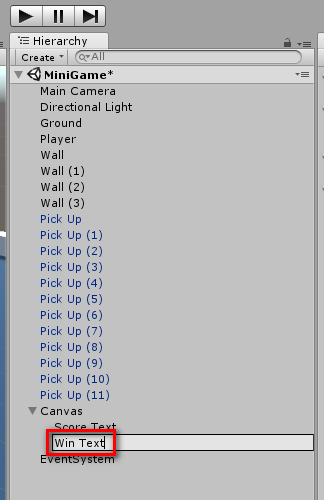
作成した「Text」オブジェクトを選択して F2 を押して
「Win Text」という名前に変更して Enter を押します
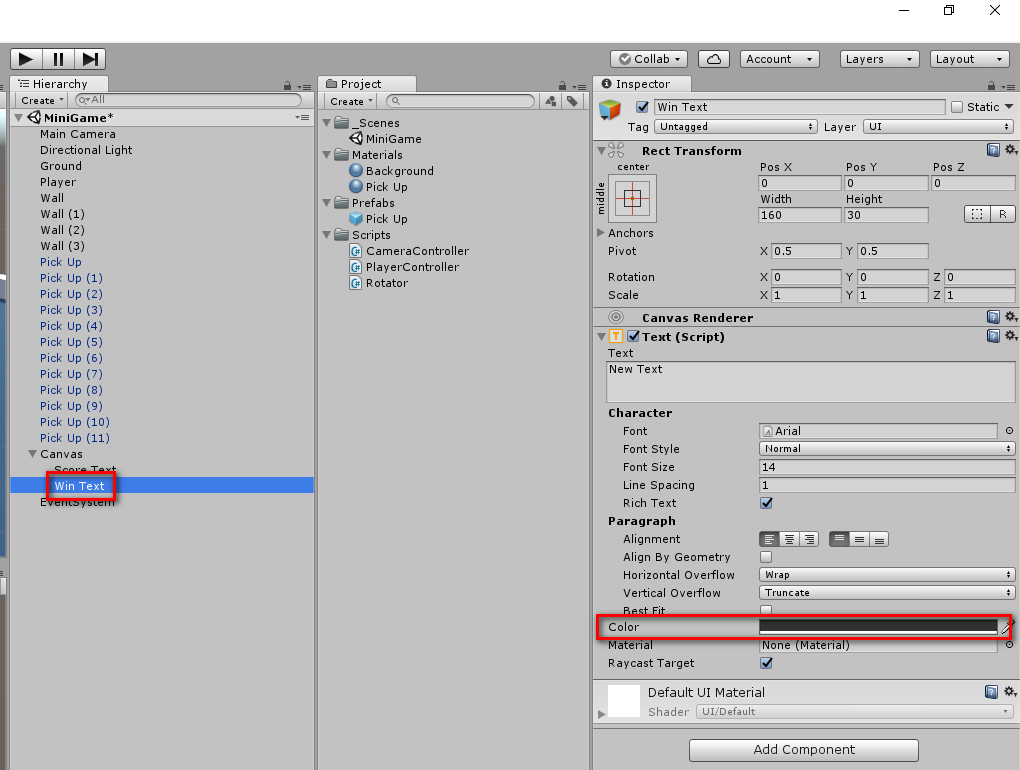
文字が黒くて見づらいので、文字を白色に変更します
「Win Text」オブジェクトを選択して「Color」の枠をクリックします
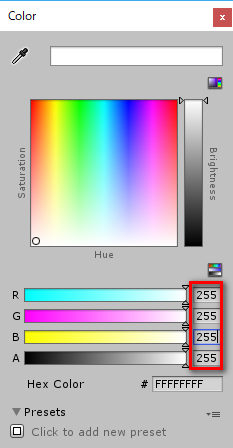
「Color」ウィンドウが表示されたら、入力欄に上から順に
「255」「255」「255」「255」と入力して、「Color」ウィンドウを閉じます
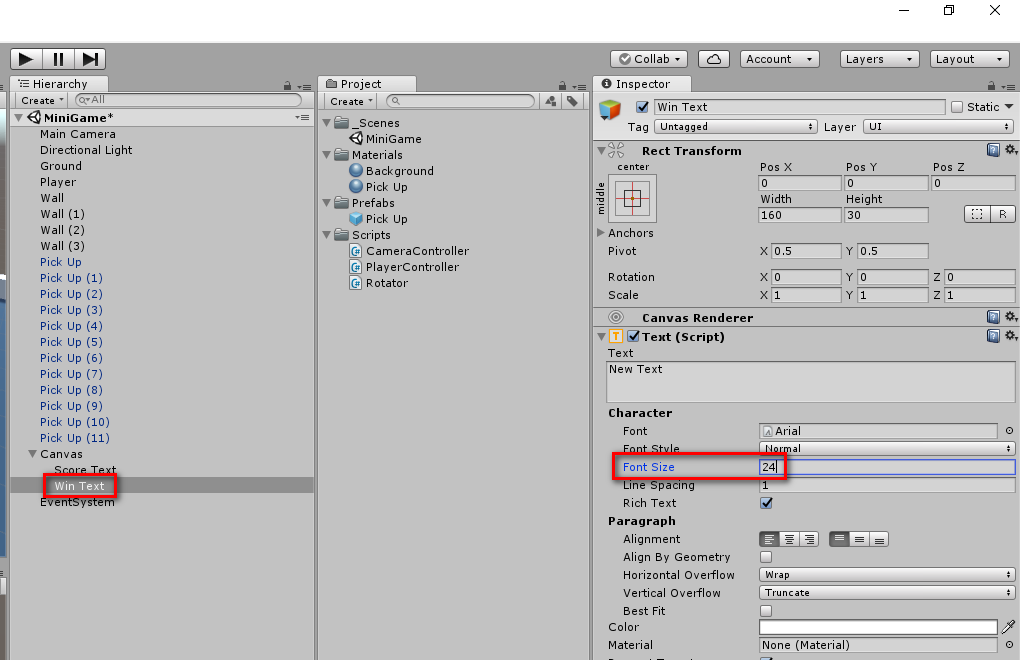
次に、リザルトの文字は大きく目立たせたいので
「Win Text」オブジェクトを選択して
「Font Size」(文字サイズ)に「24」と入力します
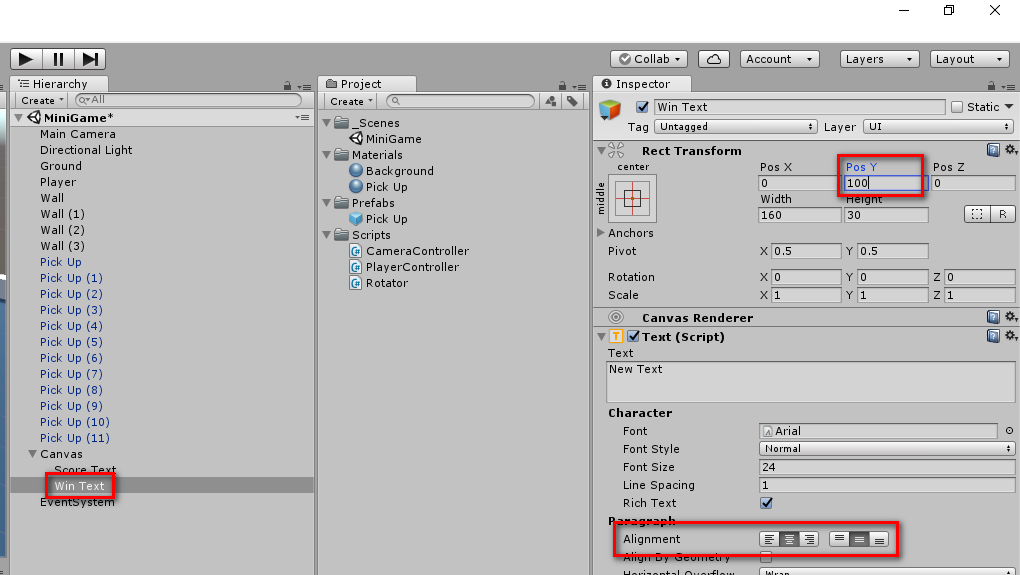
そして、リザルトの文字は目立つ位置に配置したいので
「Win Text」オブジェクトを選択して
「Alignment」(位置合わせ)を、上記のスクリーンショットのように設定して、
「Pos Y」(縦位置)に「100」と入力します
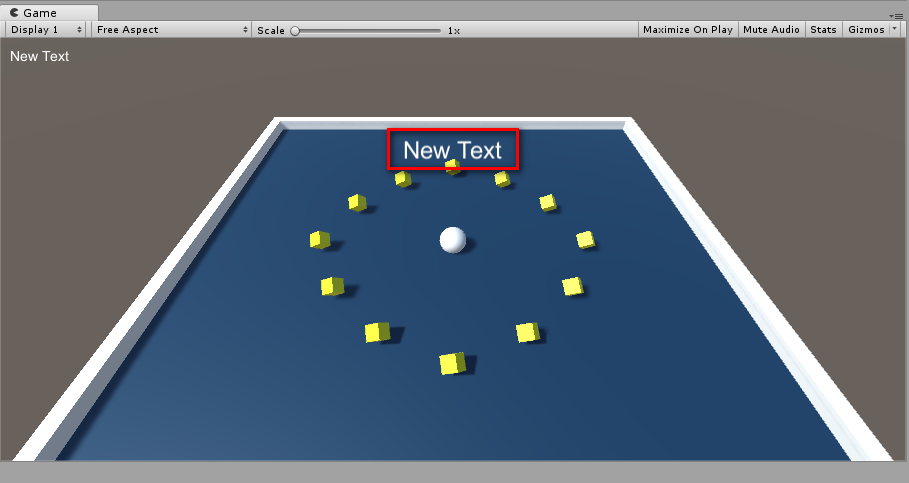
これで、リザルトの UI の配置が完了です
もしもお使いの環境で文字が見づらい場合は
「Pos Y」や「Font Size」の数値を自由に調整してみてください
UI の表示の更新
ここまでで、スコアとリザルトの UI の配置が完了したので
最後に、玉と収集アイテムがぶつかったらスコアが増えていき、
すべての収集アイテムを獲得したら画面に「You Win!」と表示されるように
「PlayerController」スクリプトにプログラムを実装していきます
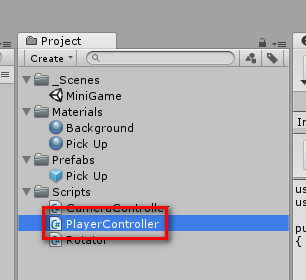
「PlayerController」をダブルクリックします
すると、お使いの環境に合わせて Visual Studio や MonoDevelop などの、
プログラムを書くためのエディタが起動するので、
下記のプログラムをコピーして貼り付けて
Ctrl + S を押すなどしてスクリプトを保存します
using UnityEngine; using UnityEngine.UI; public class PlayerController : MonoBehaviour { public float speed; // 動く速さ public Text scoreText; // スコアの UI public Text winText; // リザルトの UI private Rigidbody rb; // Rididbody private int score; // スコア void Start() { // Rigidbody を取得 rb = GetComponent<Rigidbody>(); // UI を初期化 score = 0; SetCountText(); winText.text = ""; } void Update() { // カーソルキーの入力を取得 var moveHorizontal = Input.GetAxis("Horizontal"); var moveVertical = Input.GetAxis("Vertical"); // カーソルキーの入力に合わせて移動方向を設定 var movement = new Vector3(moveHorizontal, 0, moveVertical); // Ridigbody に力を与えて玉を動かす rb.AddForce(movement * speed); } // 玉が他のオブジェクトにぶつかった時に呼び出される void OnTriggerEnter(Collider other) { // ぶつかったオブジェクトが収集アイテムだった場合 if (other.gameObject.CompareTag("Pick Up")) { // その収集アイテムを非表示にします other.gameObject.SetActive(false); // スコアを加算します score = score + 1; // UI の表示を更新します SetCountText (); } } // UI の表示を更新する void SetCountText() { // スコアの表示を更新 scoreText.text = "Count: " + score.ToString(); // すべての収集アイテムを獲得した場合 if (score >= 12) { // リザルトの表示を更新 winText.text = "You Win!"; } } }
もともとの「PlayerController」スクリプトのプログラムに対して
玉と収集アイテムがぶつかったらスコアが増えていき、
すべての収集アイテムを獲得したら
画面に「You Win!」と表示されるようなプログラムが追加されています

Unity に戻り、「Player」オブジェクトを選択すると
右側の欄に「Score Text」と「Win Text」という項目が増えているので
「Score Text」オブジェクトと、「Win Text」オブジェクトを
それぞれの項目にドラッグして離します

このように設定されていれば問題ありません
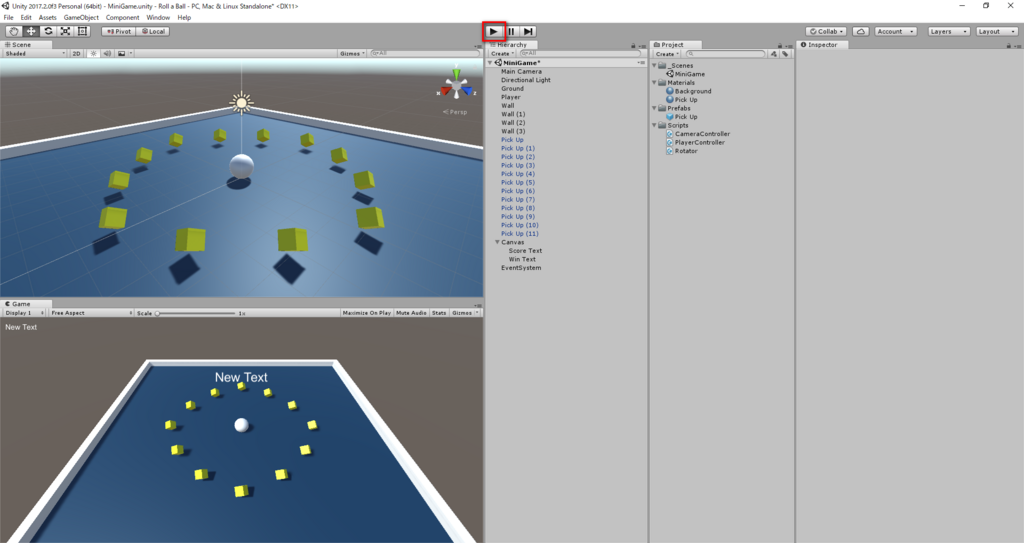
これで、スコアとリザルトの UI の作成が完了したので
エディタ上部の再生ボタンを押してゲームを再生してみます
そして、カーソルキーを入力して玉を動かしてみると、
玉と収集アイテムがぶつかった時にスコアが増えて、
すべての収集アイテムを獲得したら
画面に「You Win!」と表示されるようになったことが確認できます

Unity メニューの「File>Save Scenes」を選択するか、
Ctrl + S を押して、ここまでの作業内容を保存しておきましょう
今回で、玉転がしゲームの作成が完了したので、
次回は、ゲームを配布できるように .exe ファイルをビルドしていきます
次のチュートリアル
備考
この記事は上記のチュートリアルの翻訳になります
- もっと読む
コメントを書く