
目次
前回のチュートリアル
はじめに
前回は、カメラが玉に付いていくようになりました
今回は、玉が床から落下しないように壁を作成していきます
壁の作成
左の壁
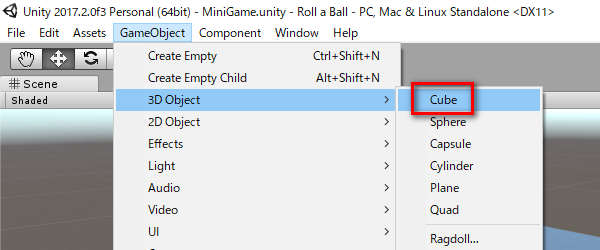
Unity メニューの「GameObject>3D Object>Cube」を選択します
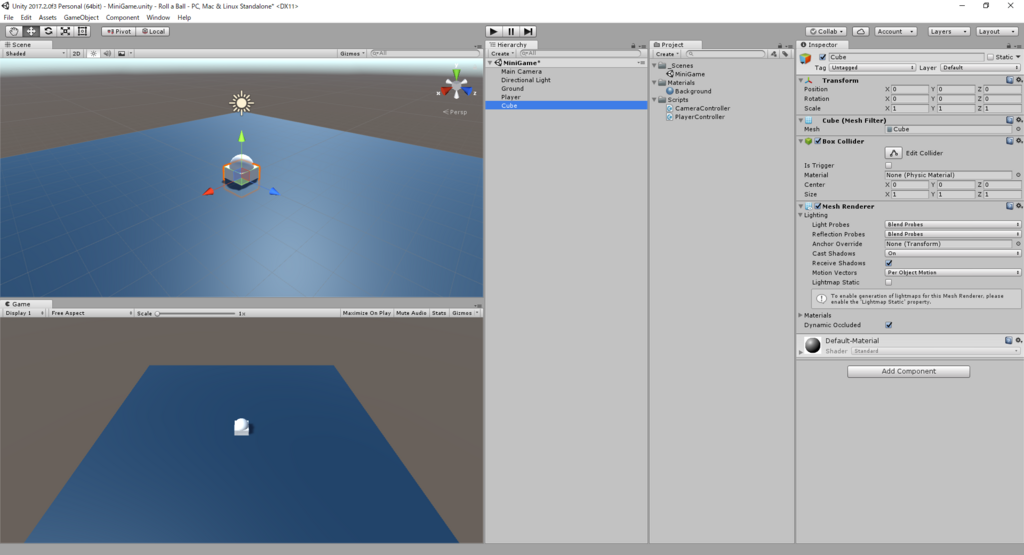
これで、箱が作成されました
「Cube」という名前が付けられているので
わかりやすくするために「Wall」(壁)という名前に変更します
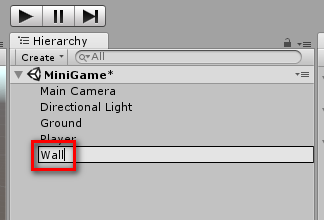
「Cube」を選択して F2 キーを押して、名前が変更できるようになったら
「Wall」と入力して Enter を押します
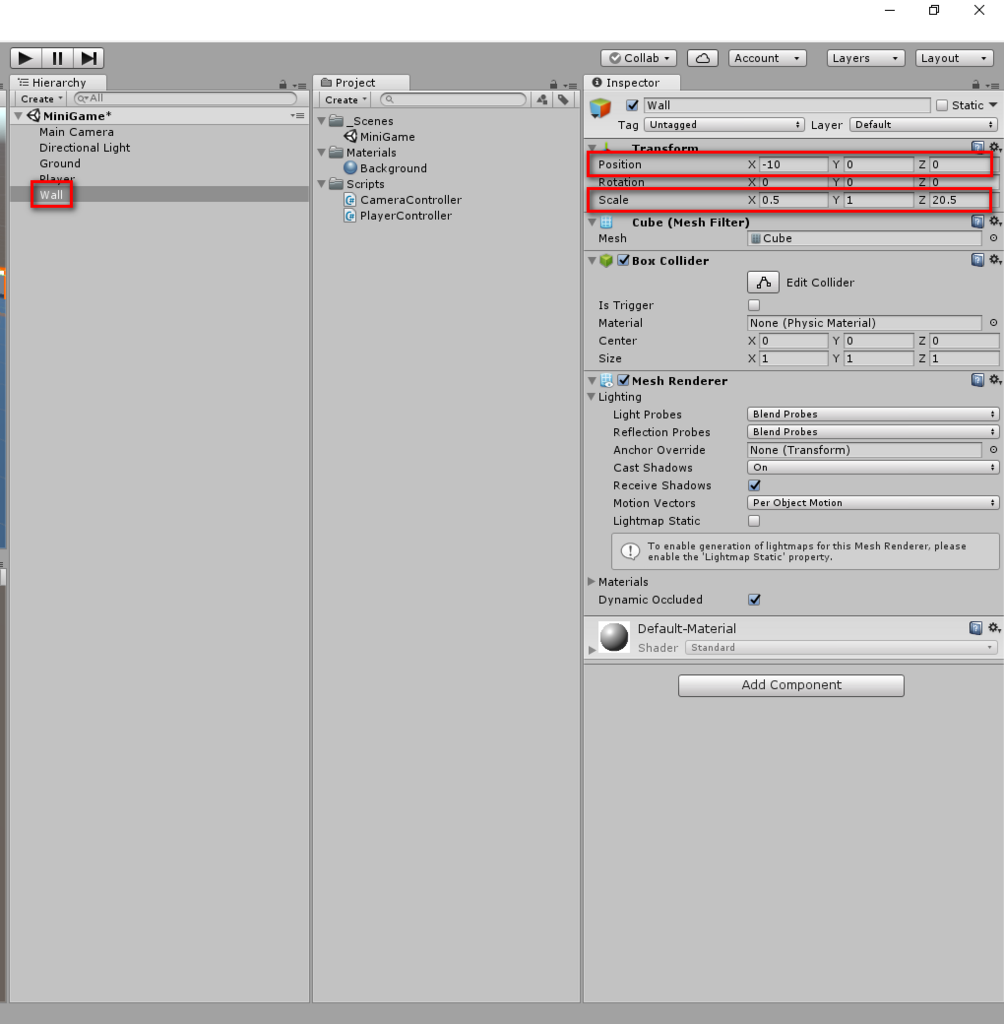
そして、「Wall」を選択して、下記のように設定します
- 「Position」(位置)の入力欄に左から順に「-10」「0」「0」と入力
- 「Scale」(大きさ)の入力欄に左から順に「0.5」「1」「20.5」と入力
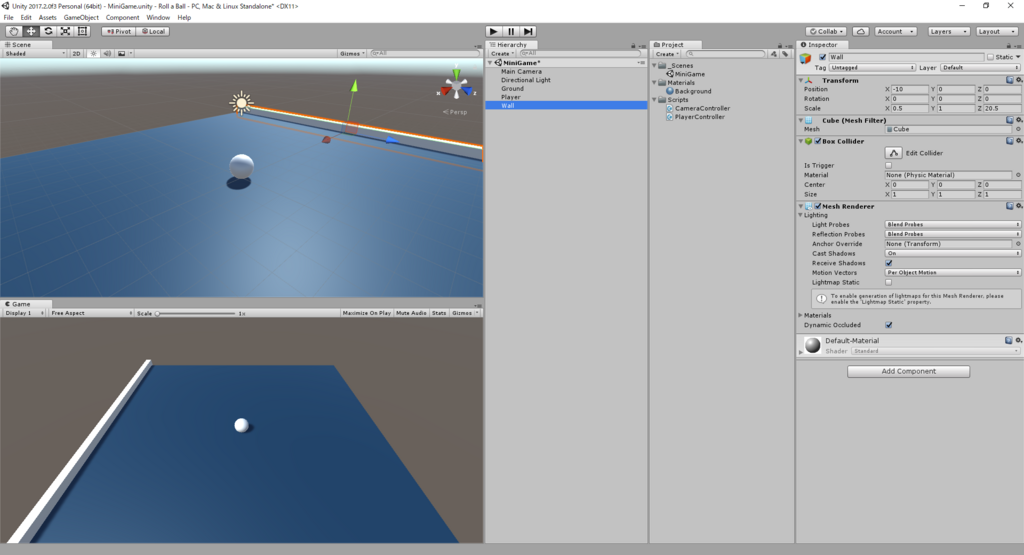
これで、左側の壁を配置することができました
壁の複製
作成した壁を複製して、右、奥、手前の壁も作成していきます
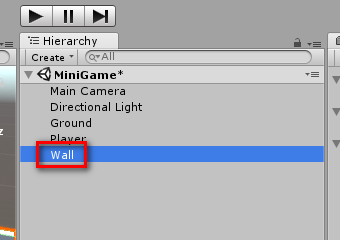
「Wall」を選択した状態で Ctrl + D を3回押します
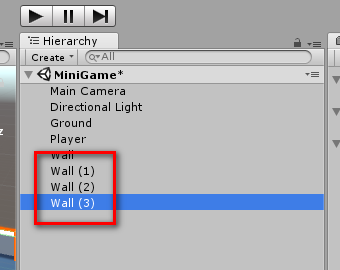
すると、「Wall」が3つ複製されます
(Ctrl + D を押すと、選択しているオブジェクトを複製することができます)
これらの複製したオブジェクトの位置と回転を設定して、
右、奥、手前の壁を配置していきます
右の壁
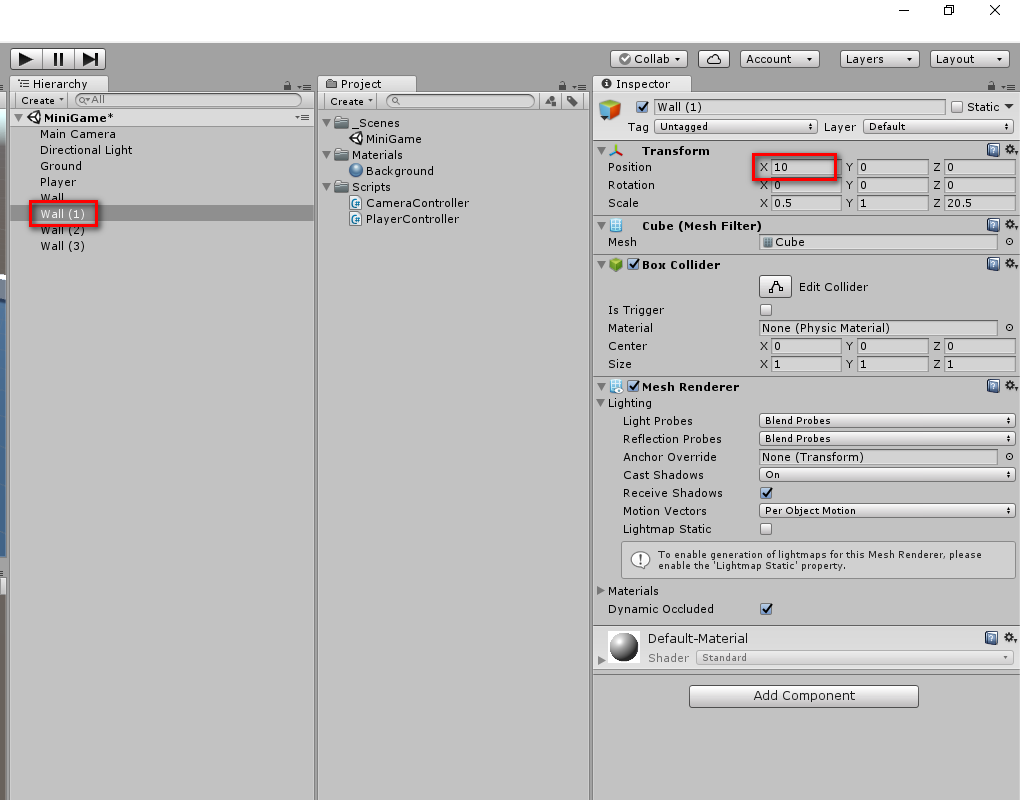
「Wall (1)」を選択して、「Position」の「X」に「10」と入力します
奥の壁
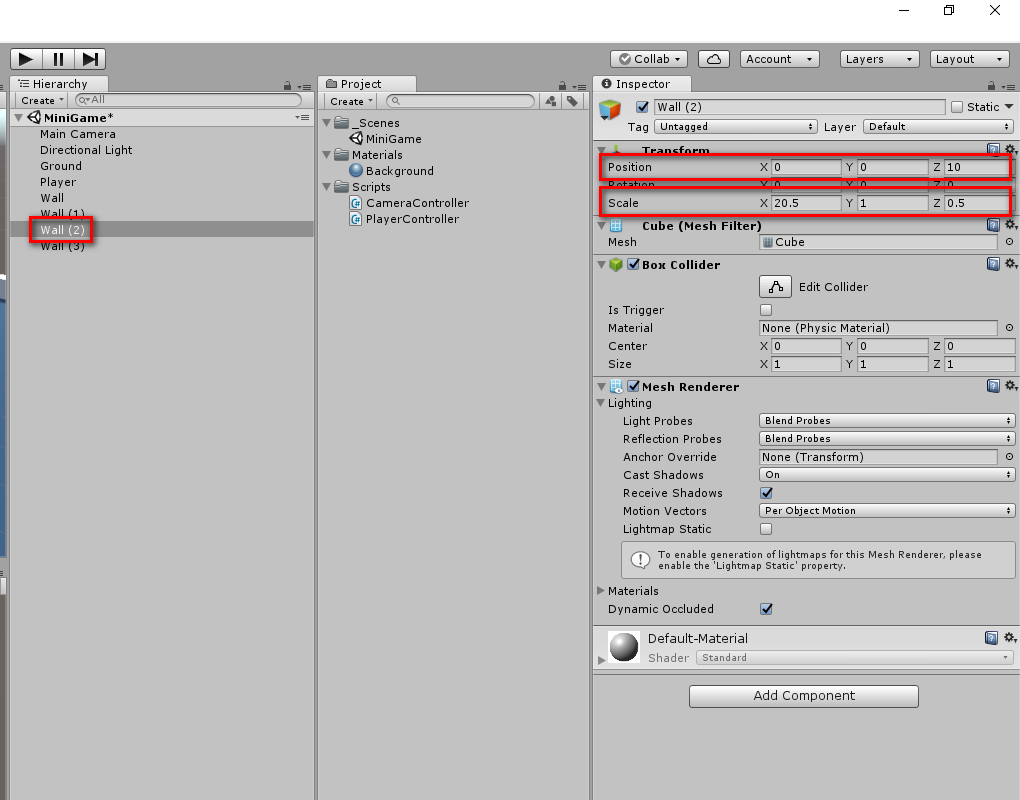
「Wall (2)」を選択して、下記のように設定します
- 「Position」(位置)の入力欄に左から順に「0」「0」「10」と入力
- 「Scale」(大きさ)の入力欄に左から順に「20.5」「1」「0.5」と入力
手前の壁
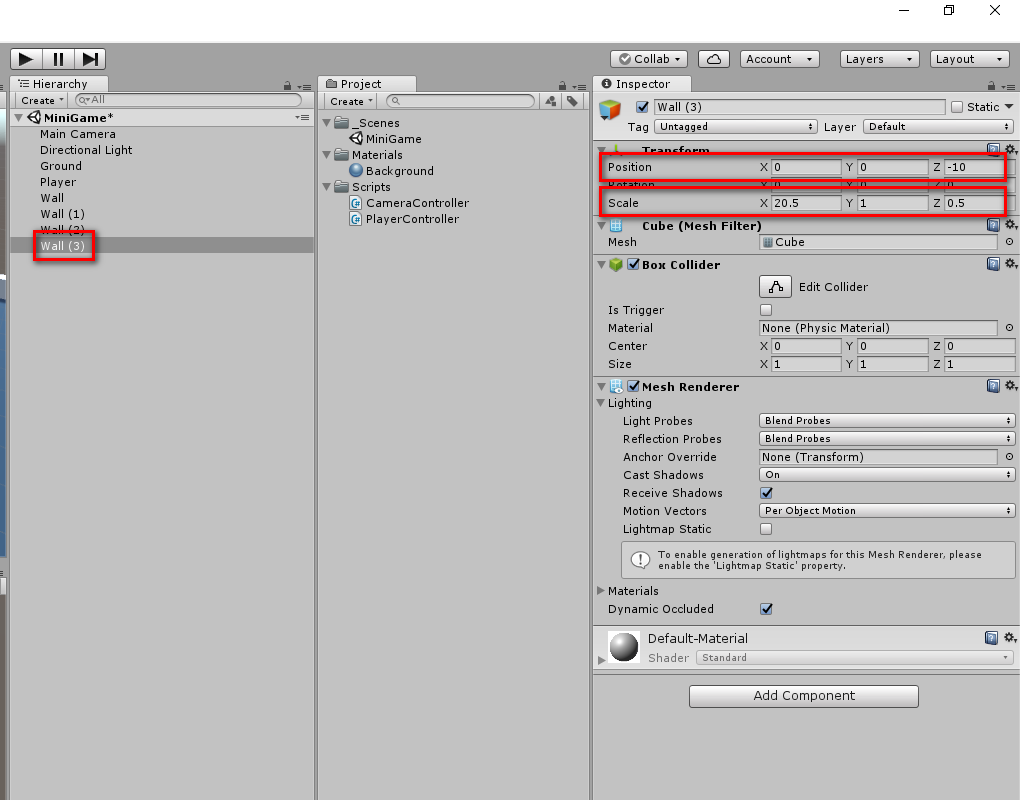
「Wall (3)」を選択して、下記のように設定します
- 「Position」(位置)の入力欄に左から順に「0」「0」「-10」と入力
- 「Scale」(大きさ)の入力欄に左から順に「20.5」「1」「0.5」と入力
壁の確認
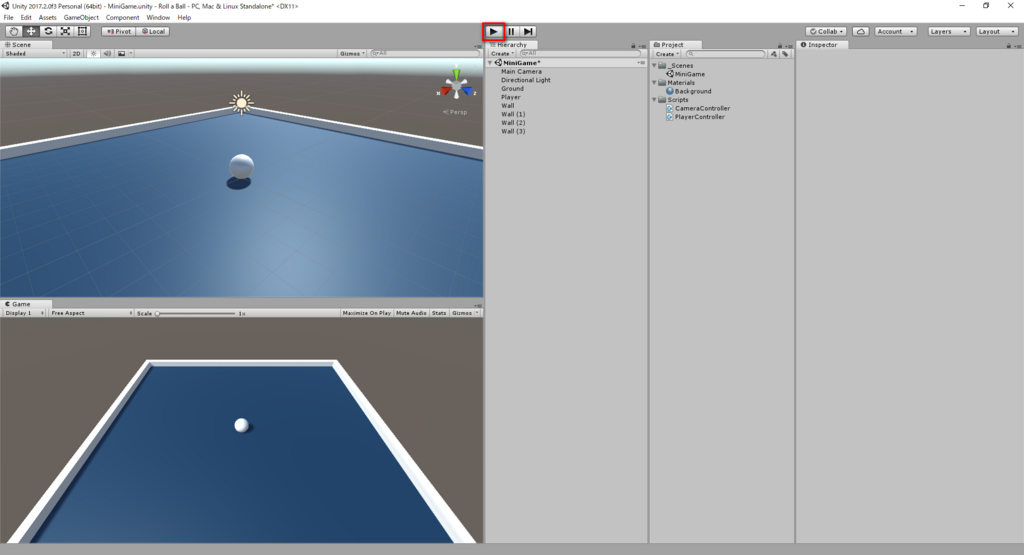
壁の配置が完了したので、再生ボタンを押してゲームを開始します
そして、カーソルキーを押して玉を転がすと壁にぶつかって止まることが確認できます
これで玉が床から落下しないようになりました

Unity メニューの「File>Save Scenes」を選択するか、
Ctrl + S を押して、ここまでの作業内容を保存しておきましょう
次回は、スコアとなる収集アイテムを配置していきます
次のチュートリアル
備考
この記事は上記のチュートリアルの翻訳になります
- もっと読む
コメントを書く