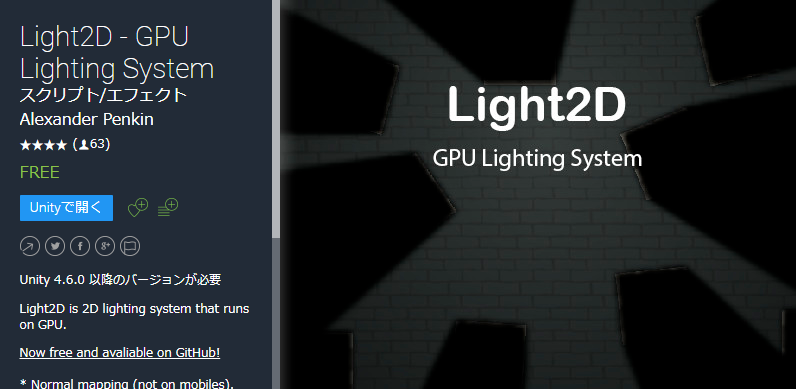
概要
2015/2/26 に「Light2D - GPU Lighting System」がリリースされました
「Light2D - GPU Lighting System」を導入すると、
2D のライトを実装できるようになります
検証環境
- Unity 2017.4.0f1
- Light2D - GPU Lighting System 1.3
サンプル
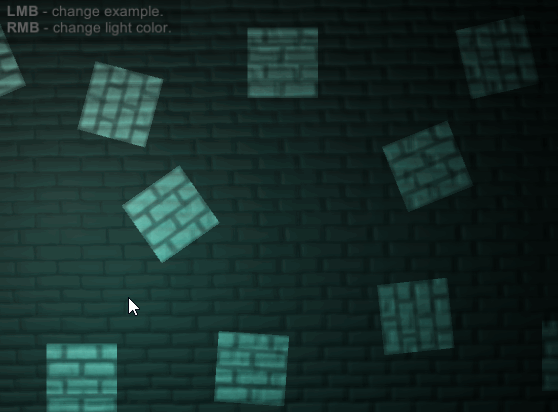
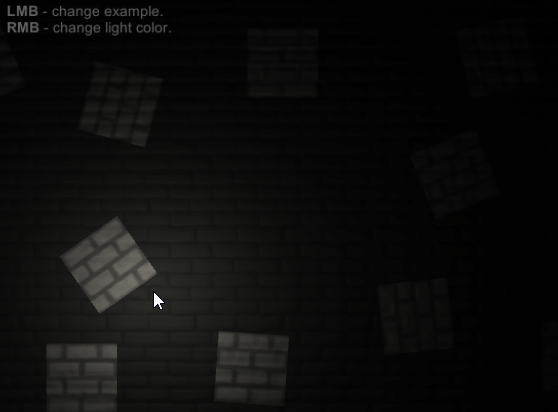



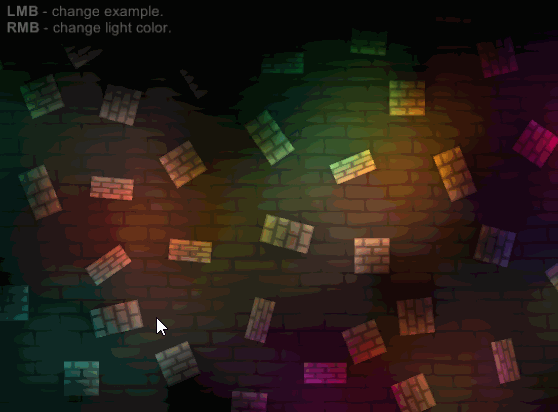
セットアップ
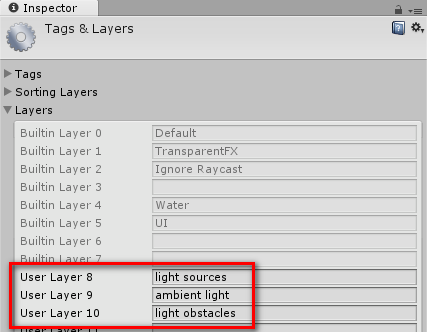
Unity メニューの「Edit>Project Settings>Tags and Layers」を選択して、
3つのレイヤーを追加します
| 項目 | レイヤー名 |
|---|---|
| User Layer 8 | light sources |
| User Layer 9 | ambient light |
| User Layer 10 | light obstacles |

次に Unity メニューの「GameObject>Light2D>Lighting System」を選択して、

表示されたウィンドウのプルダウンメニューで
先ほど作成したレイヤーを設定して「Create」ボタンを押します
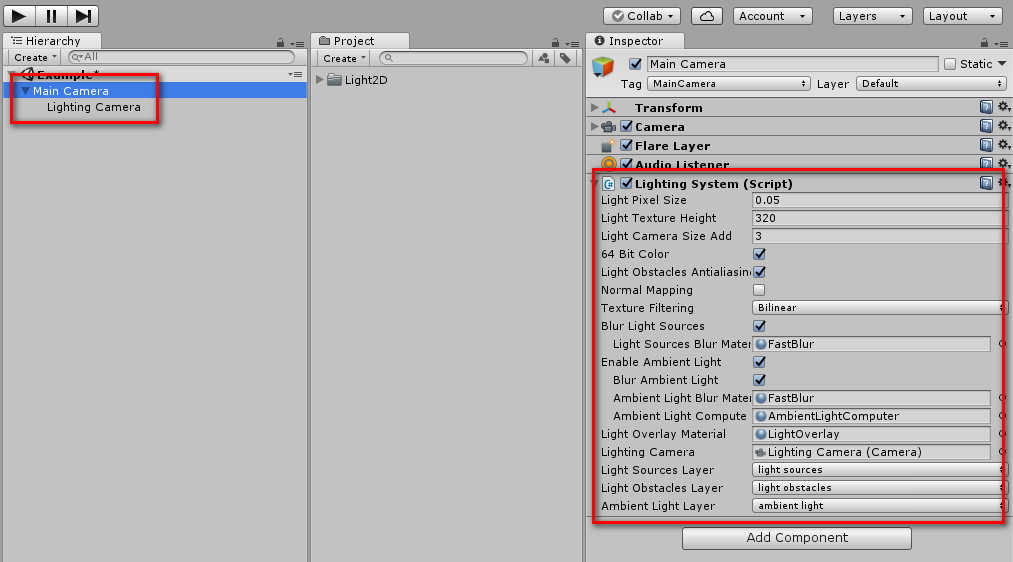
これで Main Camera に Lighting System の機能が付与されて、
2D のライトを実装する準備が完了しました
基本的な使い方
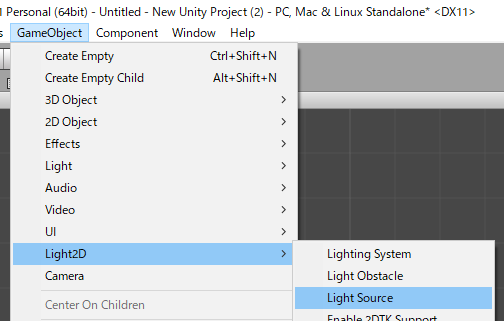
Unity メニューの「GameObject>Light2D>Light Source」を選択します

これで、光源となるオブジェクトをシーンに配置できました

そして、作成したオブジェクトの Scale や Sprite を変更して Unity を再生すると、
このようにライトがゲームに反映されます
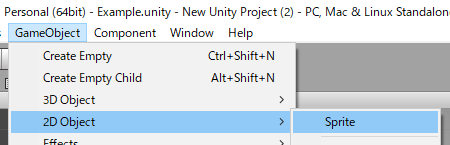
次に Unity メニューの「GameObject>2D Object>Sprite」を選択して、
作成したスプライトの Scale や Sprite を適当に変更します
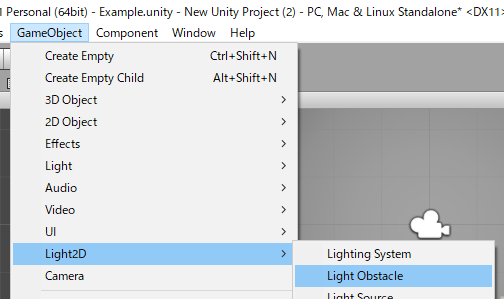
そして、作成したスプライトのオブジェクトを選択したまま、
Unity メニューの「GameObject>Light2D>Light Obstacle」を選択すると、
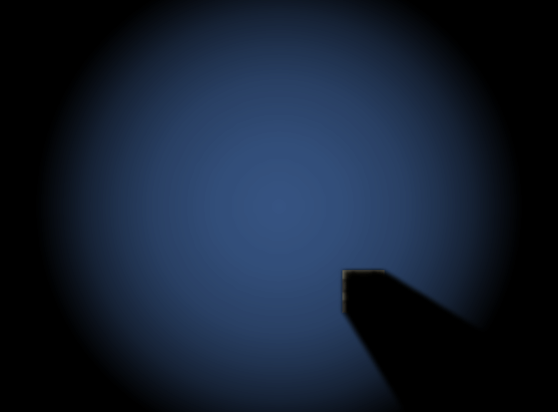
このように光源の向きに対して影が表示されるようになります
- もっと読む
コメントを書く