目次
前回のチュートリアル
はじめに
前回は、プレイヤーと敵の当たり判定を作成しました
今回は、弾が敵に当たった時に表示する爆発エフェクトを作成していきます
作成する爆発エフェクト
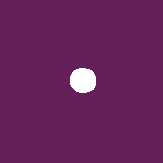
今回は、このような爆発エフェクトを作成していきます
爆発エフェクトの作成には、パーティクルシステムを活用していきます
爆発エフェクトのマテリアルの準備
まずは、爆発エフェクトのパーティクルシステムで使用する
マテリアル(画像を表示する機能)を準備します
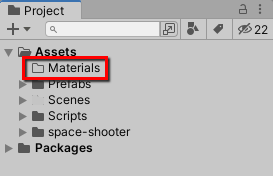
「Scripts」フォルダを作成した時と同様の手順で、
「Materials」フォルダを作成します
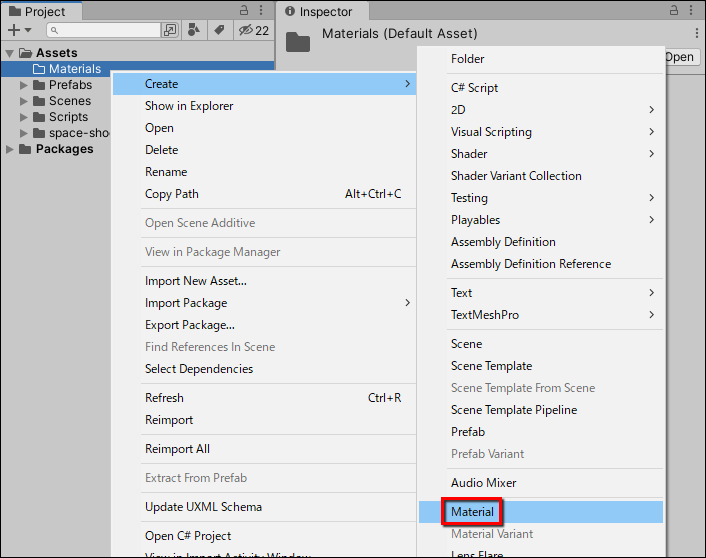
作成した「Materials」フォルダを右クリックして「Create>Material」を選択します
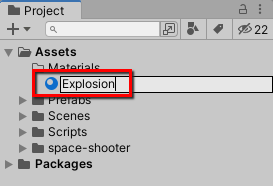
作成したマテリアルに「Explosion」と名前を付けます
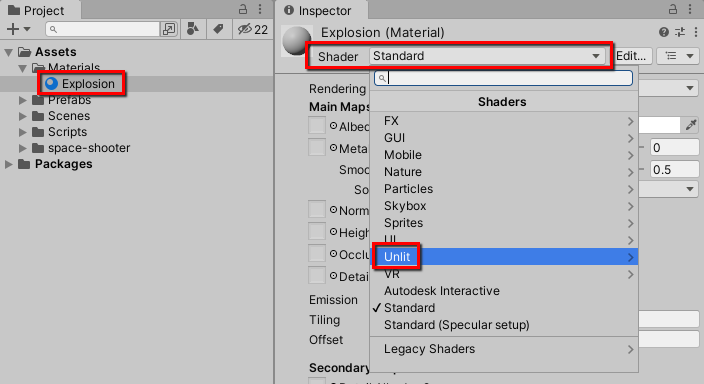
作成した「Explosion」マテリアルを選択して、
Shader のプルダウンメニューから「Unlit」を選択して

「Transparent」を選択します

最後に、「space-shooter/effects」フォルダ内の「fx-7」を
「Texture (None)」の欄にドラッグして設定します
これで、爆発エフェクトのマテリアルの準備が完了しました
爆発エフェクトの作成
次は、パーティクルシステムを使用して、爆発エフェクトを作成していきます
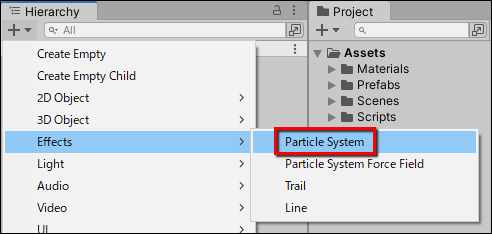
Hierarchy の「+>Effects>Particle System」を選択します

作成した「Particle System」オブジェクトに「Explosion」と名前を付けます
そして、「Explision」オブジェクトを各種パラメータを設定していきます
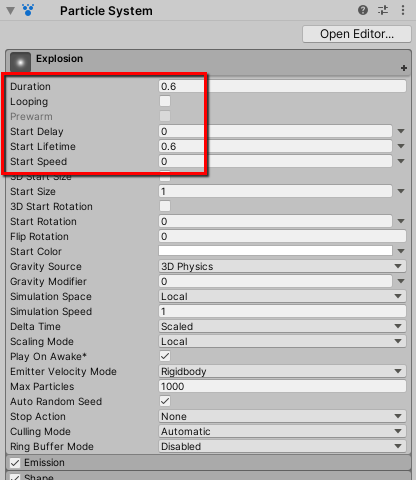
まず、下記のパラメータを設定していきます
| 項目 | 内容 | 補足 |
|---|---|---|
| Duration | 0.6 | パーティクルの表示時間(秒) |
| Looping | オフ | ループ再生するかどうか |
| Start Delay | 0 | パーティクルを再生するまでの遅延(秒) |
| Start Lifetime | 0.6 | パーティクルの生存時間(秒) |
| Start Speed | 0 | パーティクルの移動速度 |

次に、「Emission」の欄をクリックして開き、「Rate over Time」に「0」と入力し、
「Bursts」の右下に「+」ボタンを押して、追加された項目の
「Count」に「1」と入力します
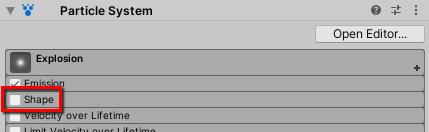
さらに、「Shape」の左のチェックを外します
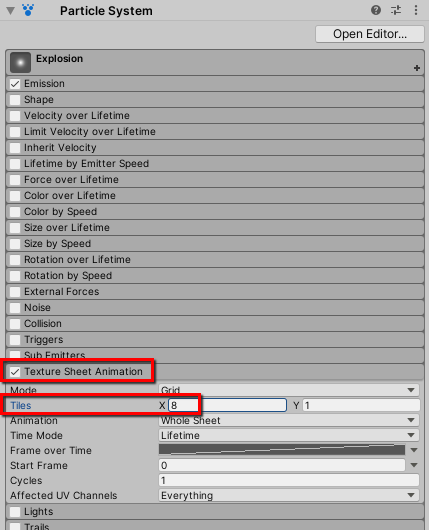
そして、「Texture Sheet Animation」の左にチェックを付け、
「Texture Sheet Animation」の欄をクリックして開き、
「Tiles」の「X」(アニメーションの数)に「8」と入力します

最後に、「Renderer」の欄をクリックして開き、
先ほど作成した「Explosion」マテリアルを「Material」の欄にドラッグして設定し、
「Min Particle Size」に「0」、「Max Particle Size」に「1」と入力し、
「Order in Layer」に「10」と入力します
これで、爆発エフェクトの作成が完了しました
爆発エフェクトの確認

「Explosion」オブジェクトを選択した状態で、
「Position」の「Y」に「1」、「Z」に「0」と入力します
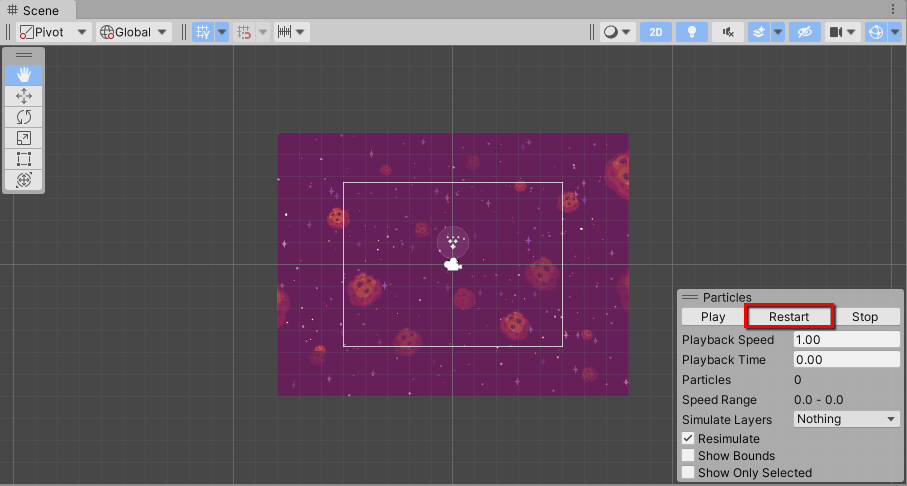
そして、Scene ウィンドウ右下の「Restart」ボタンを押すと、

爆発エフェクトが再生されることが確認できます
もし、正しく爆発エフェクトが再生されない場合は、
設定を見直してみて頂ければと思います
次回は、弾が敵に当たった時に爆発エフェクトを表示するようにしていきます
- もっと読む
コメントを書く