目次
- 目次
- はじめに
- Unity のインストール
- Unity プロジェクトの作成
- エディタのレイアウトの変更
- ゲーム画面のサイズの変更
- アセットの用意
- フォルダ名の先頭が「_」に置き換わってしまう場合
- 次のチュートリアル
- チュートリアル一覧
はじめに
今回は、Unity をインストールしてから Unity プロジェクトを作成し、
ゲームの作成に必要な画像やサウンドを準備していきます
Unity のインストール
最初に Unity のインストールをしていきます
Unity のインストールの方法がわかる方や、既に Unity をインストールされている方は
この項目をスキップして「Unity プロジェクトの作成」に進んでも問題ありません
ここでは Unity を管理するための「Unity Hub」というソフトをインストールしてから
その「Unity Hub」を使用して「Unity」をインストールします
https://unity3d.com/jp/get-unity/download
上記のページにアクセスして
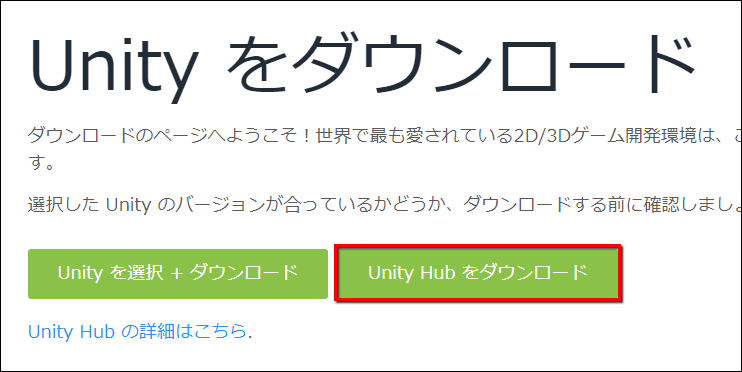
「Unity Hub をダウンロード」をクリックして
「UnityHubSetup.exe」のダウンロードが完了したら起動します
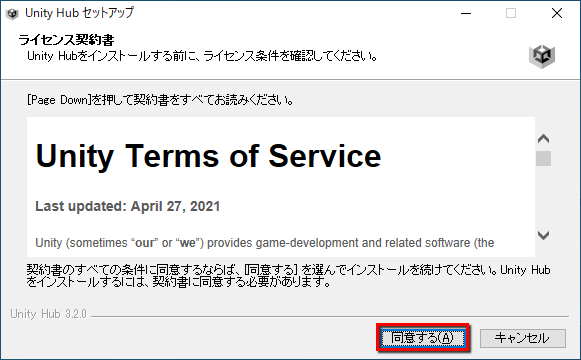
「Unity Hub セットアップ」ウィンドウが表示されたら「同意する」を押します
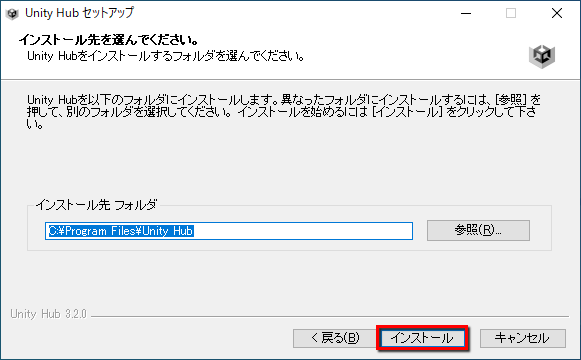
「インストール」を押します
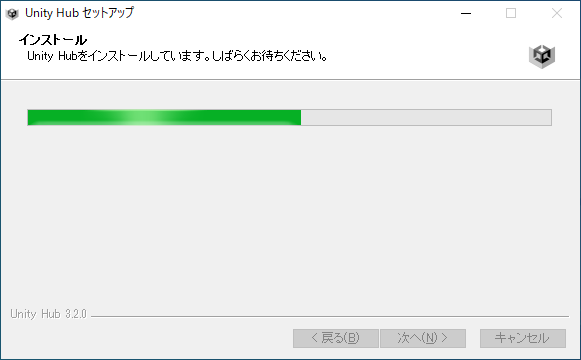
インストールが開始するので完了するまでしばらく待ちます

インストールが完了したら「完了」を押します

Unity Hub が起動して上記の画面が表示された場合、
Unity のアカウントを持っている場合は「Sign in」を押します
持っていない場合は「Create account」からアカウントを作成します

上記の画面が表示されたら「Got it」を押します

「Install Unity Editor」の画面が表示されたら「Skip installation」を押します
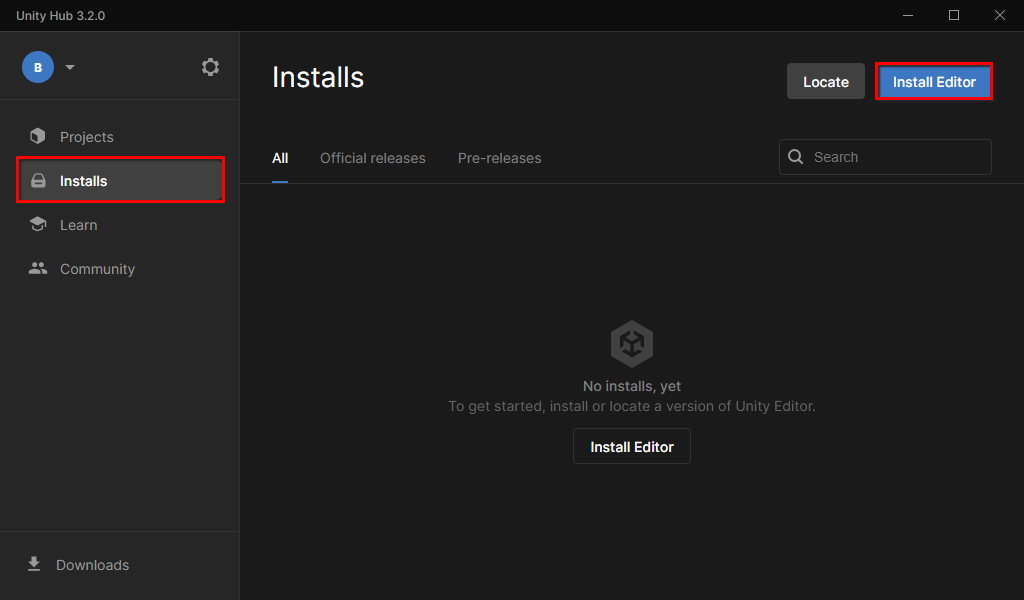
左メニューで「Installs」を選択して「Install Editor」を押します
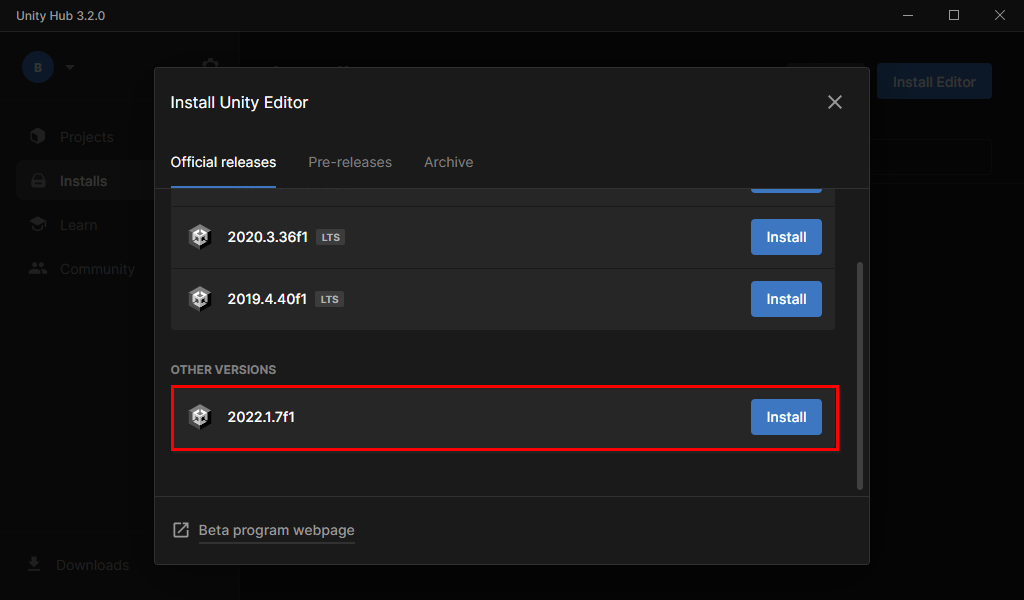
「2022~」の「Install」を押します
- このチュートリアルは Unity 2022 で動作することを確認しています
- 他のバージョンでもチュートリアルを進められると思いますが、
Unity エディタのデザインやメニューの位置が違うなどの状況が発生する可能性があります
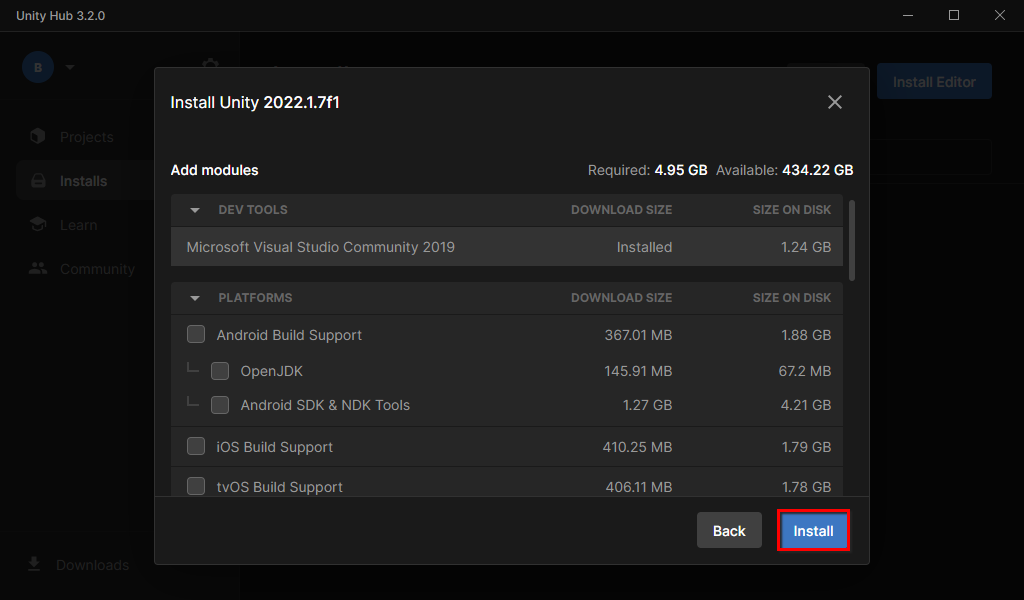
上記の画面が表示されたら特に何もチェックせずに「Install」を押します
「Microsoft Visual Studio Community ~」が必要な方はチェックしても問題ありません
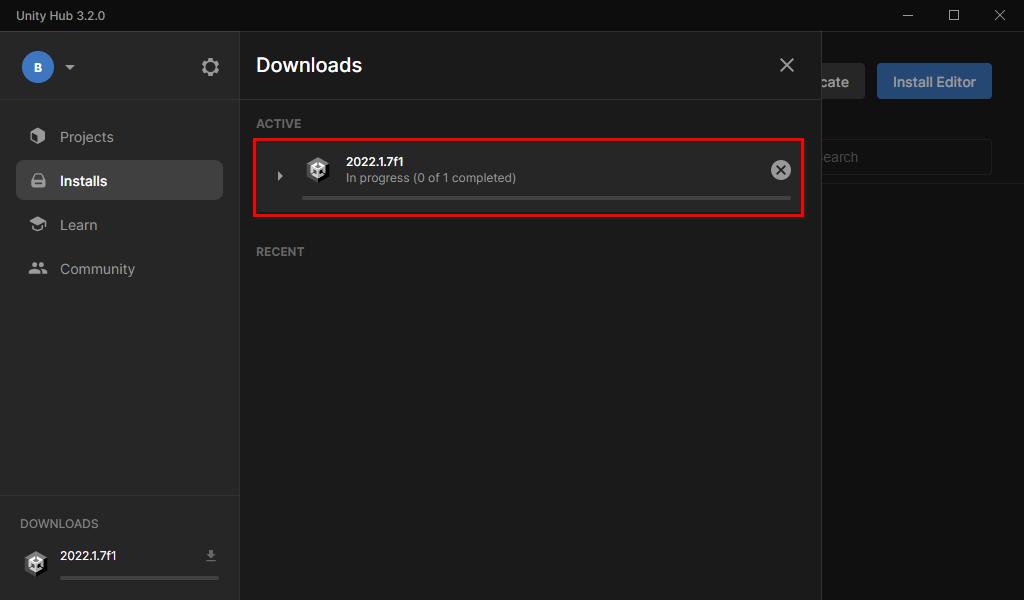
Unity のインストールが開始するので完了するまでしばらく待ちます

Unity のインストールが完了したら次に進みます
Unity プロジェクトの作成
Unity のインストールが完了したので
全方位シューティングゲーム用の Unity プロジェクトを作成します
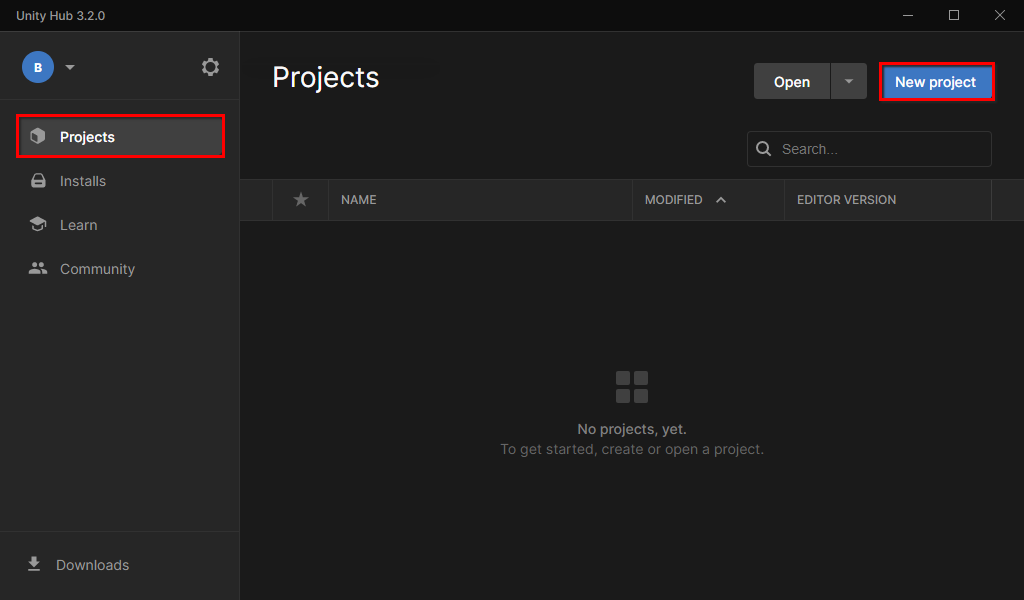
Unity Hub の左メニューで「Projects」を押して「New project」を押します
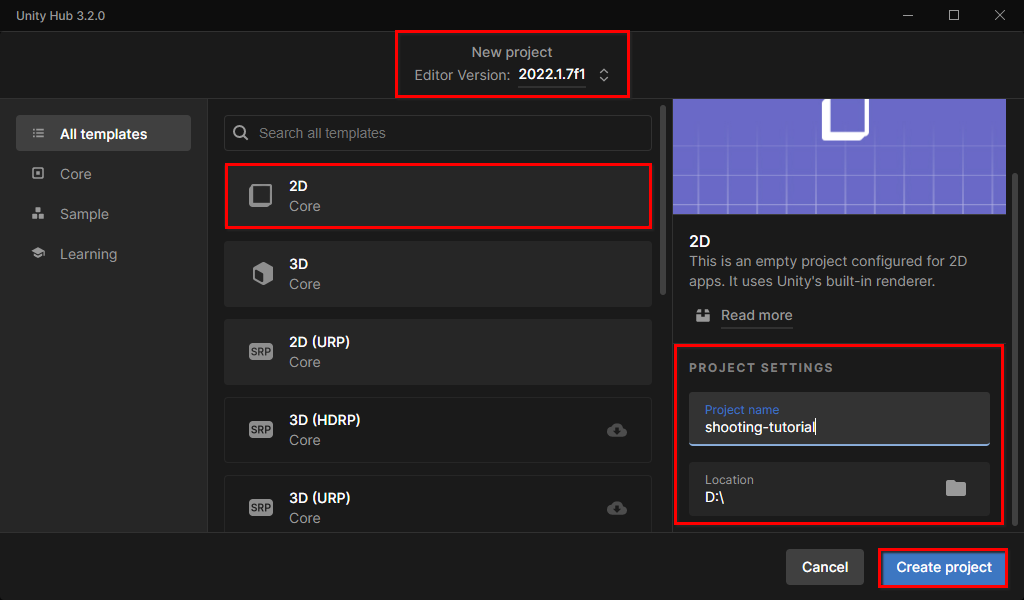
「Editor Version」で「2022~」を選択して「2D」を選択して
「Project name」に「shooting-tutorial」と入力し、
「Location(保存先)」のフォルダアイコンを押してプロジェクトの保存場所を選択して
「Create project」ボタンを押します

Unity プロジェクトの作成が始まるのでしばらく待ちます
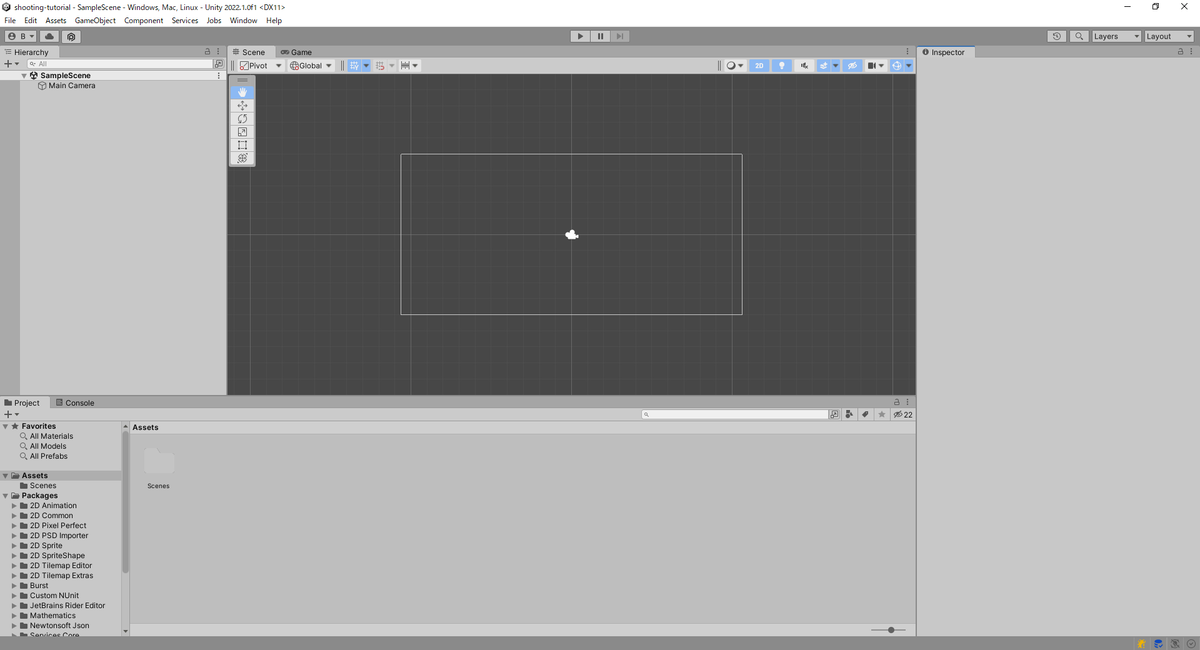
これで、Unity プロジェクトが作成できました
エディタのレイアウトの変更
次は、作業をしやすくするために Unity エディタのレイアウトを変更します
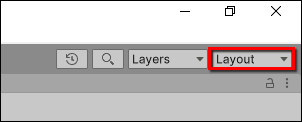
エディタの右上のボタンを押して、
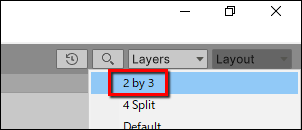
「2 by 3」を選択します
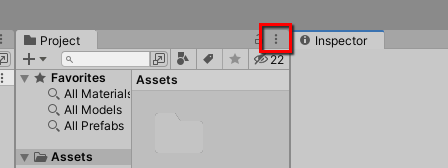
そして、「Project」と書かれているタブの右側にある三点リーダのアイコンを押して、

「One Column Layout」を選択します
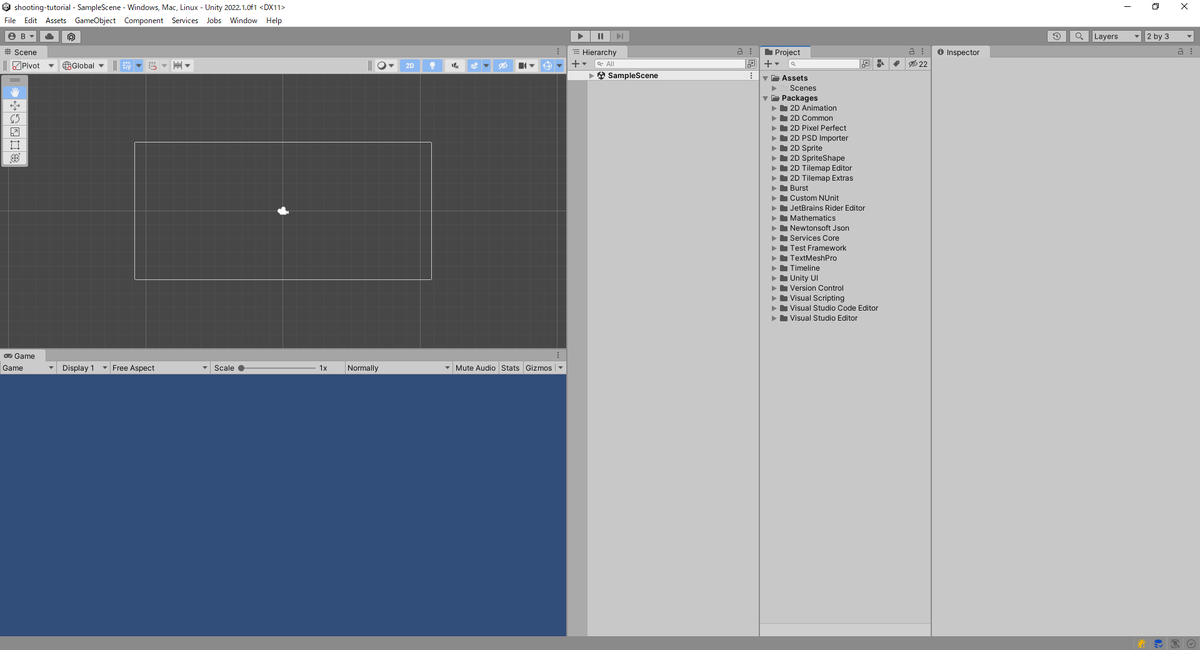
これで、レイアウトの変更が完了しました
ゲーム画面のサイズの変更
今回作成するゲームは 4 : 3 の比率で作成するため、
エディタで表示されているゲーム画面のサイズを変更します

Game ウィンドウの「Free Aspect」と書かれている箇所をクリックして
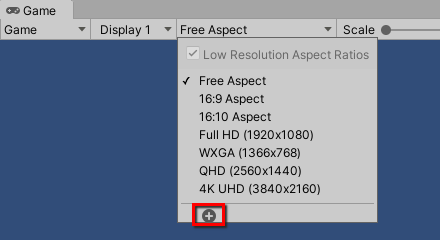
「+」を選択して
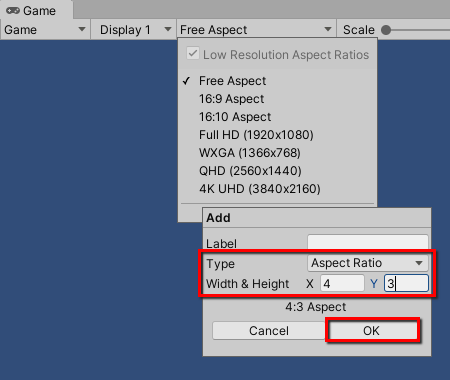
「Type」を「Aspect Ratio」に変更し、
「Width & Height」の「X」に「4」、「Y」に「3」と入力して
「OK」を押します

これで、ゲーム画面のサイズの比率が 4 : 3 になりました
アセットの用意
最後に、ゲームで使用する画像やサウンドを用意します
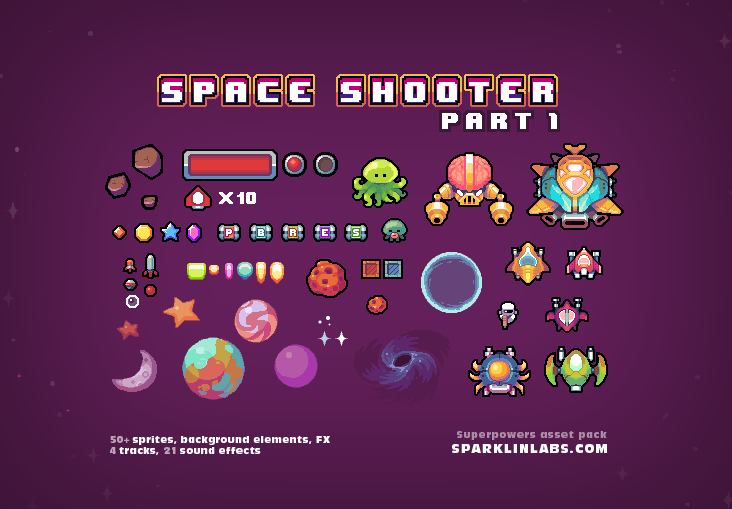
今回は、ネットで公開されているフリー素材を使用させていただきます
まず、下記のページにアクセスします
https://sparklinlabs.itch.io/superpowers
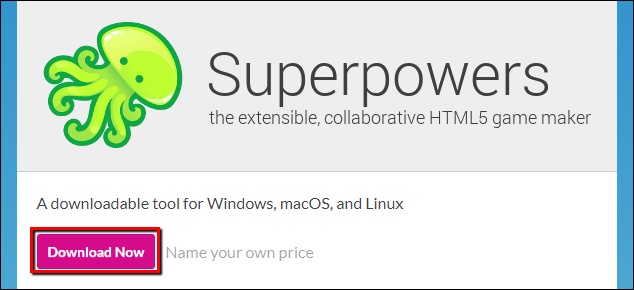
「Download Now」ボタンを押します
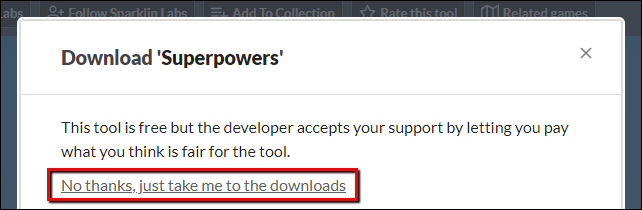
「No thanks, just take me to the downloads」をクリックします
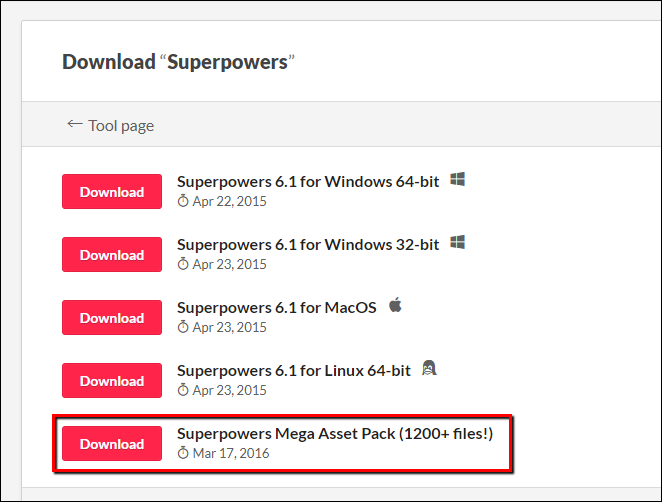
「Superpowers Mega Asset Pack (1200+ files!)」の「Download」ボタンを押します

ダウンロードした「superpowers-asset-packs-master.zip」を展開して、
展開したフォルダに含まれている「space-shooter」フォルダを、
Unity エディタの Project の欄にドラッグします

読み込み処理が開始するのでしばらく待ちます
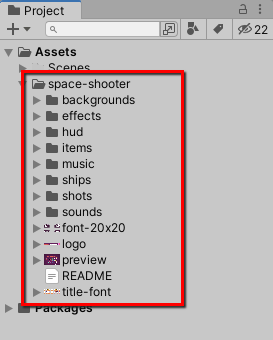
これで、ゲームで使用する画像やサウンドの用意が完了しました
フォルダ名の先頭が「_」に置き換わってしまう場合
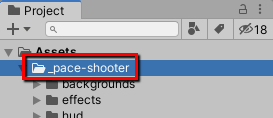
使用している Unity のバージョンによっては
フォルダ名の先頭が「_」に置き換わってしまう不具合があるため
その現象に遭遇した場合は「pace-shooter」フォルダを選択した状態で F2 を押して
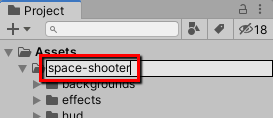
「space-shooter」と入力して Enter を押します
- もっと読む
コメントを書く