
概要
2014/3/5 に「InAudio 2」がリリースされました
「InAudio 2」を導入すると、
AudioClip ごとにパラメータを設定したり
イベントを管理したりできるようになります
検証環境
- Unity 2017.1.1f1
- InAudio 2 2.6.2
Wiki
クイックスタート
ノードの作成

「InAudio Manager」プレハブをシーンに配置します

Unity メニューの「Window>InAudio>Audio Window」を選択します

最初はサンプルの項目が設定されていることがあるので
「Audio Root」以外の項目を右クリックして「Delete」を選択して削除します

「Audio Root」を右クリックして「Create Child>Audio」を選択します
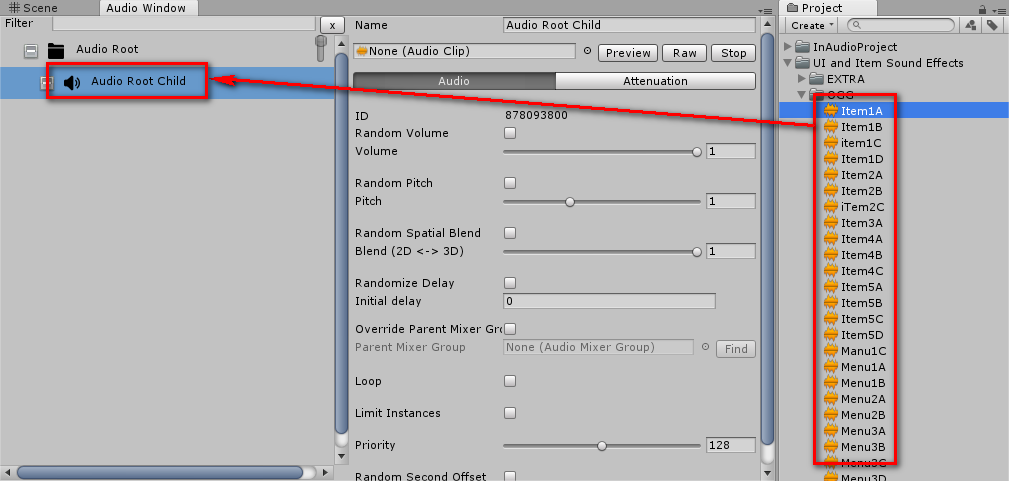
Project ビューから好きな AudioClip を
作成した「Audio Root Child」にドラッグします

AudioClip のボリュームやピッチ、ループ再生するかどうかなどを設定します
スクリプトの作成
using UnityEngine; public sealed class Example : MonoBehaviour { public InAudioNode m_audioNode; private void Update() { if ( Input.GetKeyDown( KeyCode.Z ) ) { InAudio.Play( gameObject, m_audioNode ); } } }
上記のようなスクリプトを作成して
空のゲームオブジェクトにアタッチします
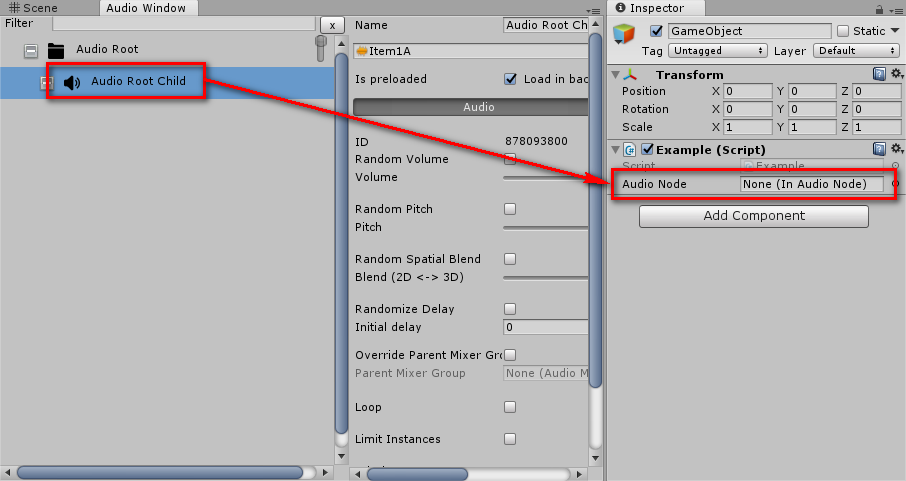
そして、「Audio Window」で作成したノードを
上記のスクリプトの「Audio Node」にドラッグして設定します
これで、ゲームを再生して Z キーを押すと
設定したパラメータに沿って AudioClip が再生させることが確認できます
- もっと読む
コメントを書く