はじめに
この記事では、「Shadero Sprite」における
シェーダの作成と保存、読み込みなどの基本的な操作方法を紹介していきます
シェーダのビルド環境の構築
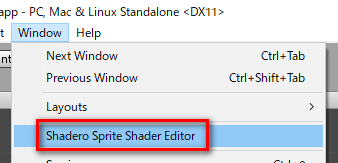
Unity メニューの「Window>Shadero Sprite Shader Editor」を選択すると
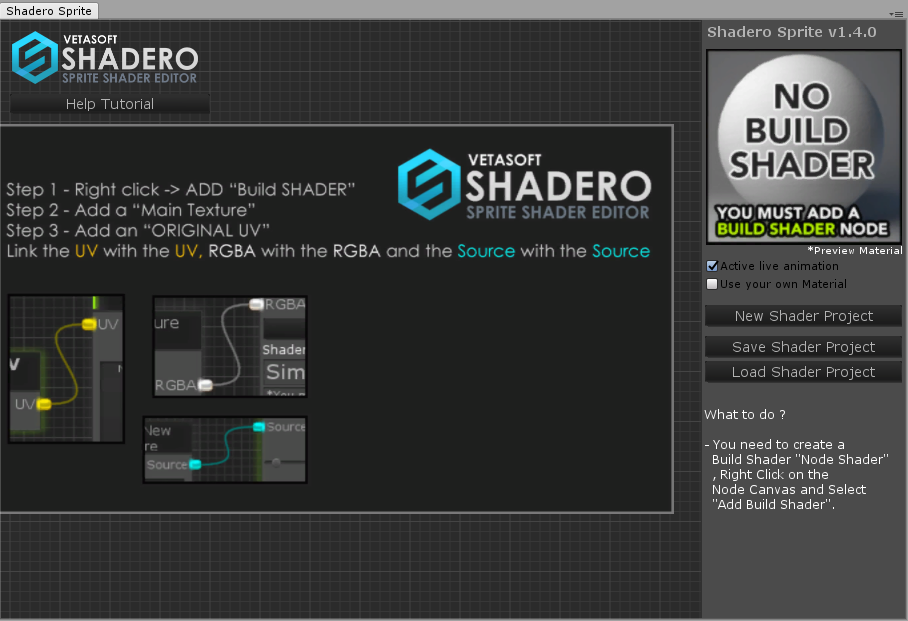
編集画面が開きます。この画面でシェーダを構築していきます

まず、編集画面を右クリックして「Build Shader」を選択します
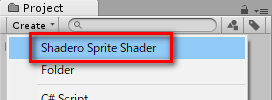
Project ビューの「Create>Shadero Sprite Shader」を選択します
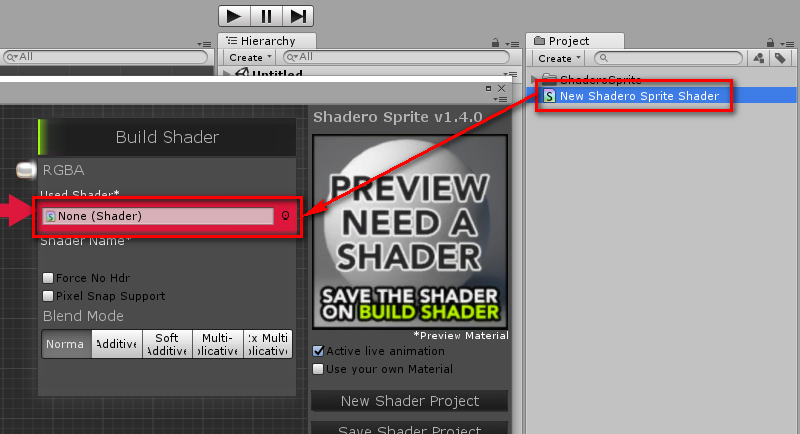
作成したシェーダを Build Shader ノードの「Used Shader」に設定します
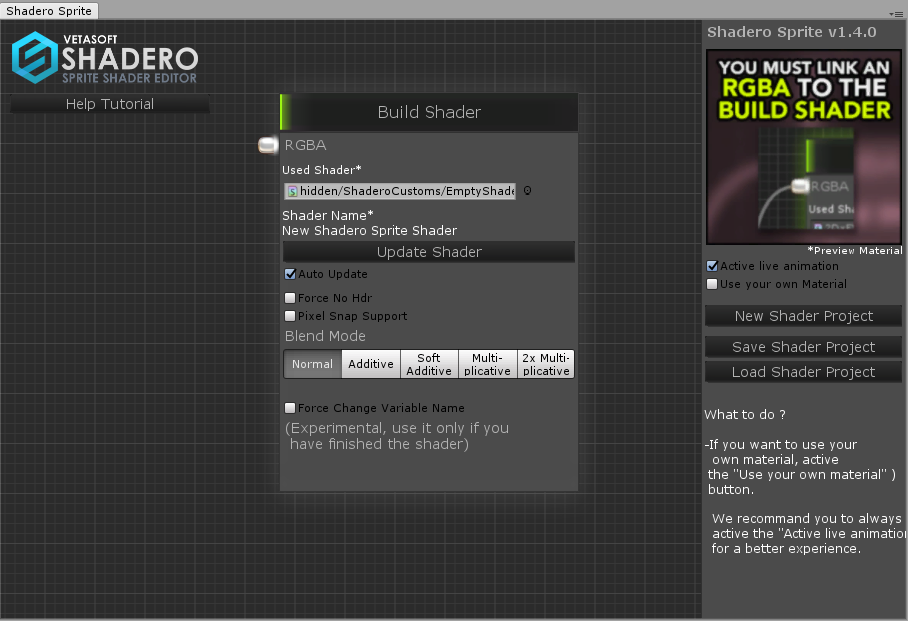
以上でシェーダのビルド環境の構築が完了です
テクスチャを表示するシェーダの作成
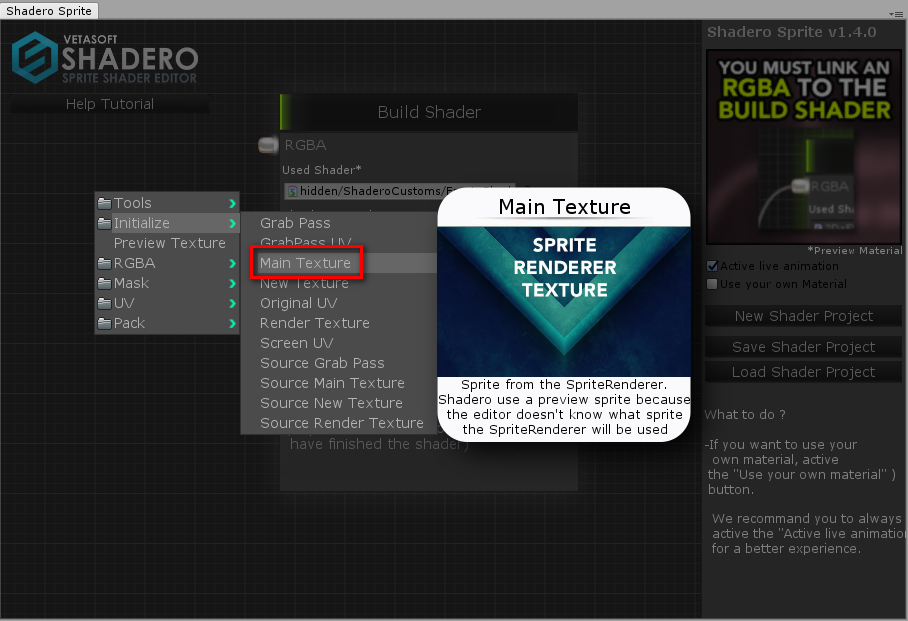
編集画面を右クリックして「Initialize>Main Texture」を選択します
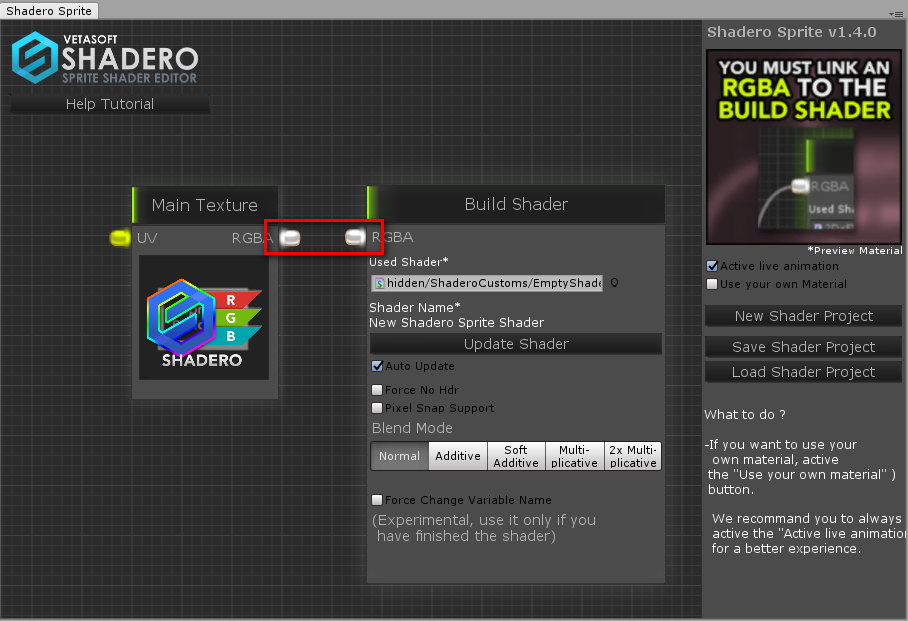
Main Texture ノードと Build Shader ノードを連結します
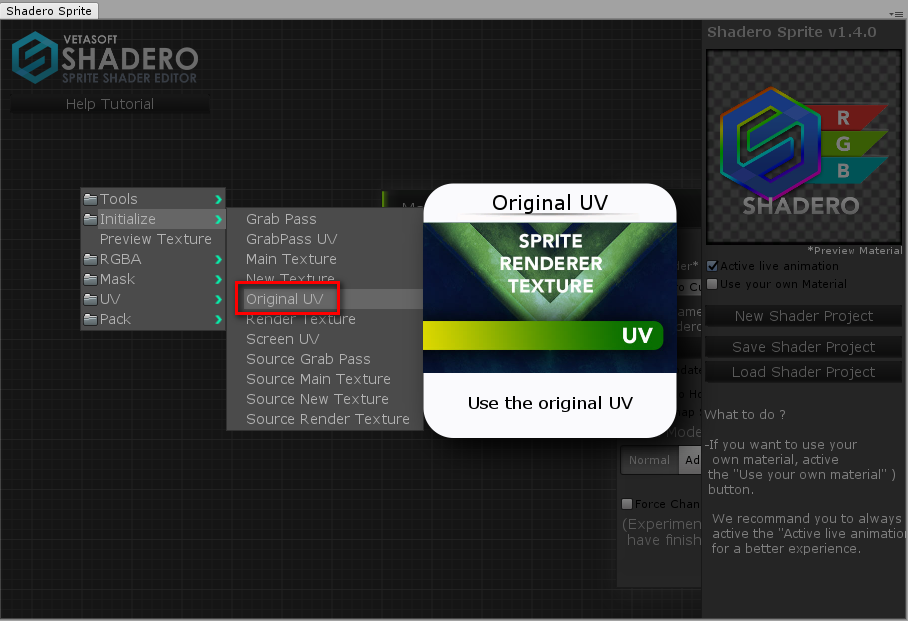
次に、編集画面を右クリックして「Initialize>Original UV」を選択します
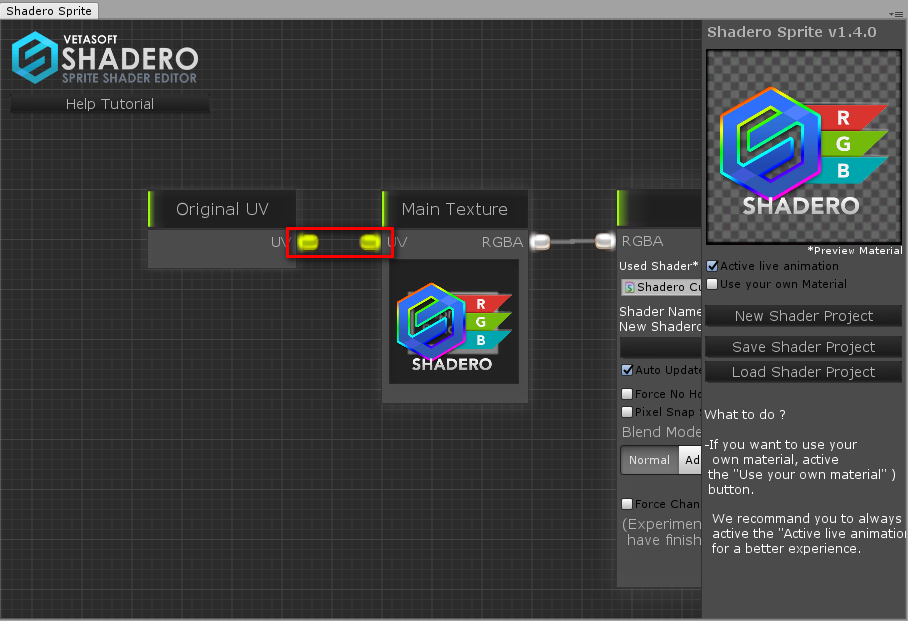
Original UV ノードと Main Texture ノードを連結します
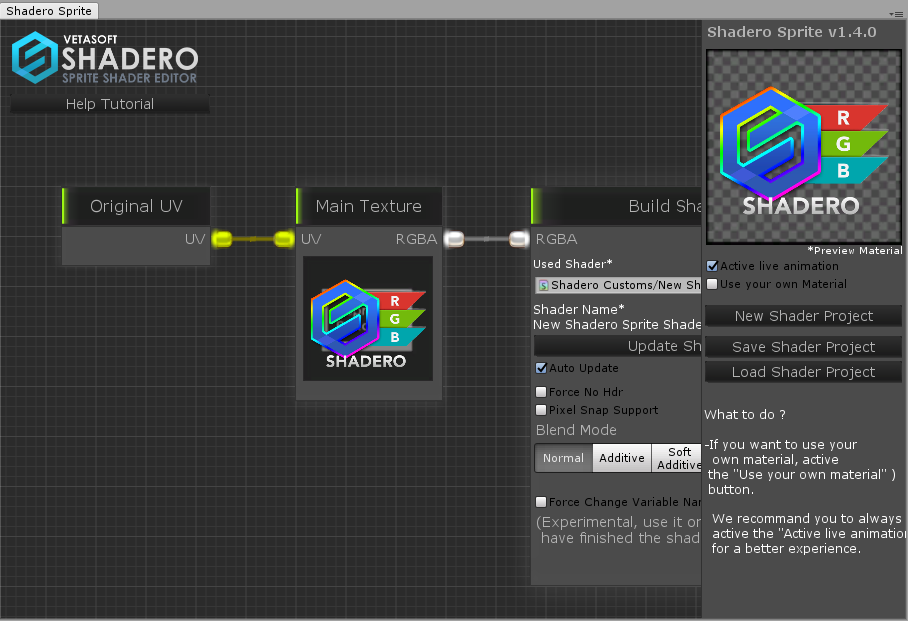
以上でテクスチャを表示するシェーダの作成が完了です
シェーダのプロジェクトファイルの保存と読み込み
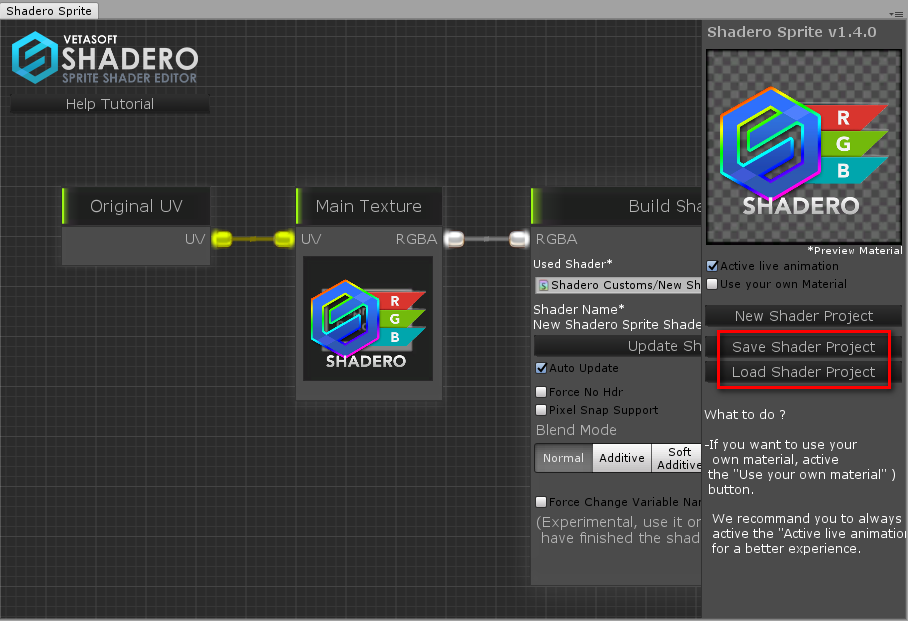
シェーダのプロジェクトファイルは「Save Shader Project」で保存、
「Load Shader Project」で読み込むことができます
作成したシェーダの使用
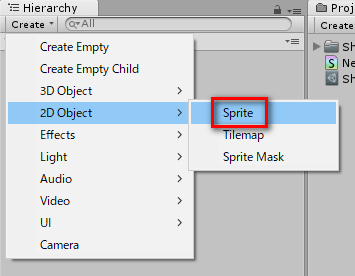
Hierarchy の「Create>2D Object>Sprite」を選択します
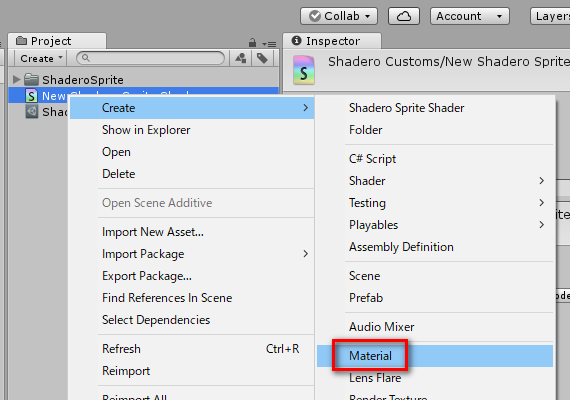
Project ビューで作成したシェーダを右クリックして
「Create>Material」を選択します

作成したマテリアルを、作成したスプライトにドラッグします
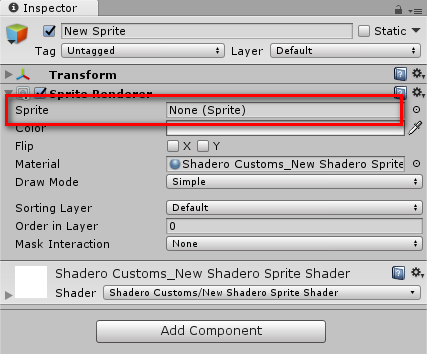
最後に、作成したスプライトの「Sprite」に表示したいテクスチャを設定すれば
作成したシェーダを使用してテクスチャの表示が可能です
- もっと読む
コメントを書く