はじめに
Unity プロジェクトで Rider を使用することで、下記のようなことができるようになります
- Unity において問題のあるコード(30パターン以上)には下線で警告が表示される
- Unity においてパフォーマンスがあまり良くないコードを削除したり書き換えたりする
- Unity においてパフォーマンスがあまり良くないコードをマークする
- MonoBehaviour を継承したクラスがどのシーンやプレハブで使用されているか検索できる
- Unity で関数をどのゲームオブジェクトのイベントに設定したか確認できる
- Unity の Inspector で値を変更できる変数にどんな値が設定されているか確認できる
- 後置テンプレートを使う(15種類以上)
Rider は 30 日間は無料で使用することができます
この記事では、Rider の無料版をインストールして
Unity で使用する方法を紹介していきます
目次
検証環境
- Unity 2018.4.8f1
- Rider 2019.2.2
インストール方法
https://www.jetbrains.com/rider/
上記のページを開いて

「Download」ボタンを押すと、インストーラを入手できます
インストーラのダウンロードが完了したら実行します
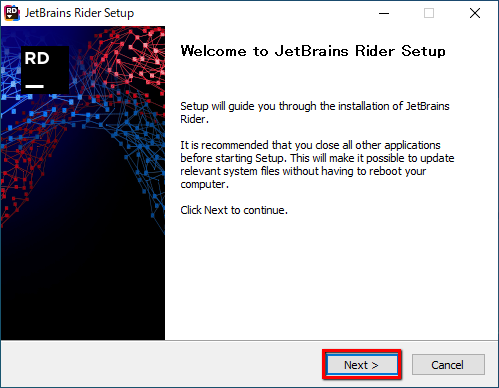
インストーラが起動したら「Next」を押します
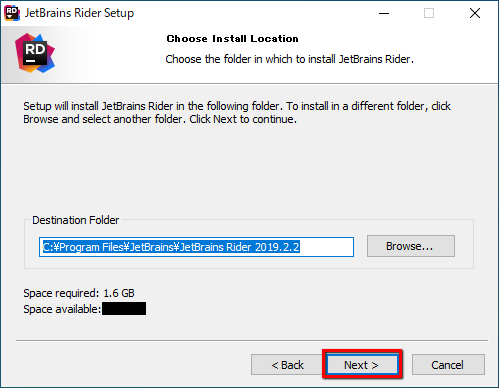
必要であれば Rider のインストール先のフォルダを変更して「Next」を押します
(デフォルト設定のままでも特に問題はありません)
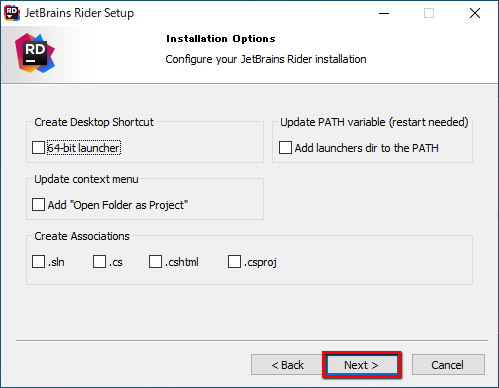
下記の設定が必要であればチェックしてから「Next」を押します
(デフォルト設定のままでも特に問題はありません)
- Create Desktop Shortcut
- デスクトップにショートカットを作成するかどうか
- Update PATH variable (restart needed)
- PATH 環境変数に追加するかどうか
- Update context menu
- 右クリックした時に表示されるコンテキストメニューに
「Open Folder as Project」を追加するかどうか
- 右クリックした時に表示されるコンテキストメニューに
- Create Associations
- .sln や .cs などの拡張子に Rider を関連付けするかどうか
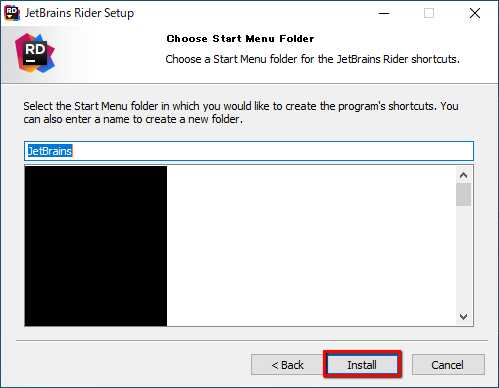
必要であればスタートメニューに追加するかどうかを変更して「Install」を押します
(デフォルト設定のままでも特に問題はありません)
以上でインストールが始まるので、完了するまで待ちます
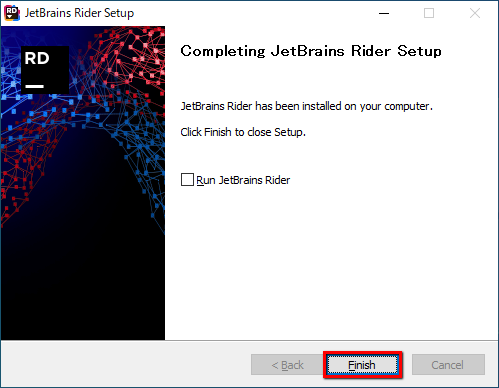
インストールが完了したら「Finish」を押します
Unity に関連付けする方法
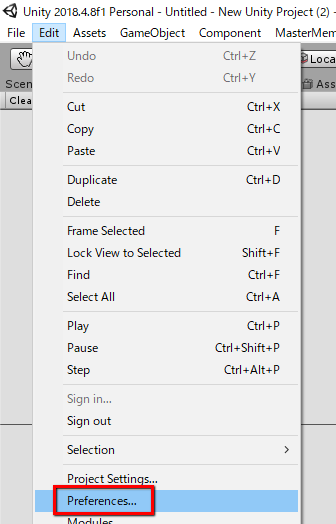
Unity を開いて Unity メニューの「Edit > Preferences」を選択します
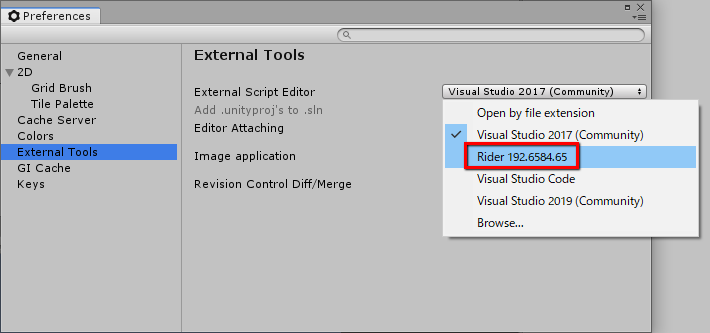
「External Tools」を選択して、「External Script Editor」を
「Rider XXX.XXX.XXXX.XX」に変更します
もしも Rider が一覧に表示されていない場合は
一覧から「Browse」を選択して、インストールした Rider の .exe を選択します
C:\Program Files\JetBrains\JetBrains Rider【バージョン】\bin rider64.exe
デフォルトのインストール先であれば上記の .exe を選択します

設定が完了したら Unity プロジェクトの C# ファイルを開きます
すると、Rider が起動するようになっていることが確認できます
Rider 起動時の初期設定
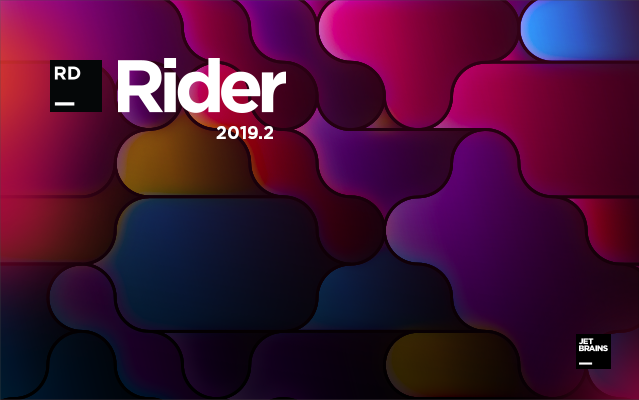
Rider が起動すると上記のスプラッシュが表示されるのでしばらく待ちます
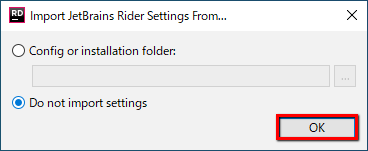
ダイアログが表示されたら「OK」を押します
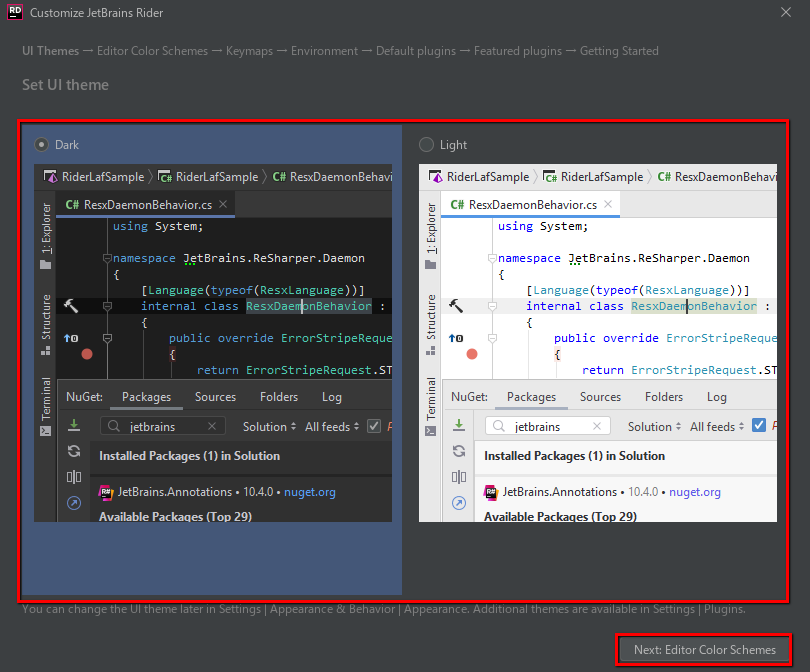
好みの UI テーマを選択して「Next: Editor Color Schemes」を押します
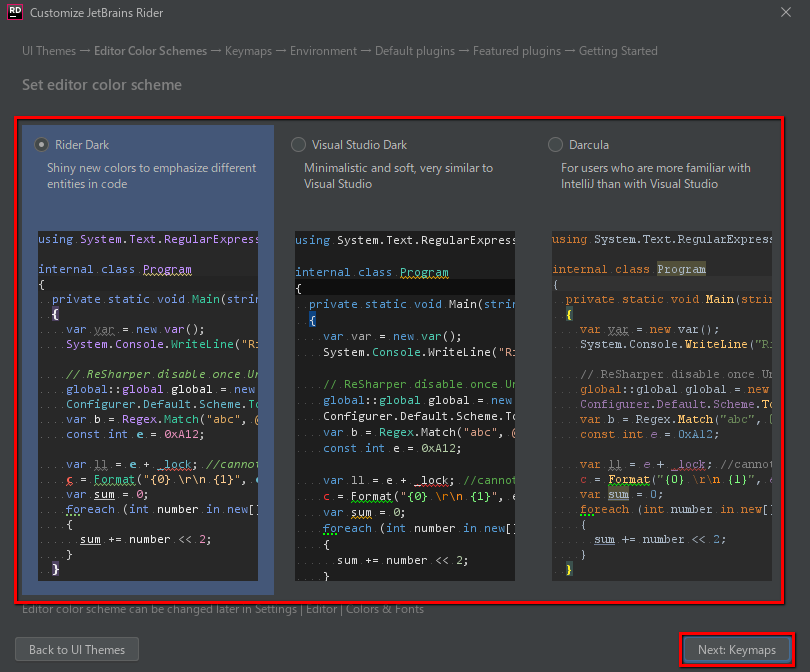
好みのカラーテーマを選択して「Next: Keymaps」を押します

好みのキーマップ(ショートカットキーの設定)を選択して
「Next: Environment」を押します
(普段 Visual Studio を使用されている方は、Visual Studio Keymap がおすすめです)

環境設定はそのままで「Next: Default plugins」を押します
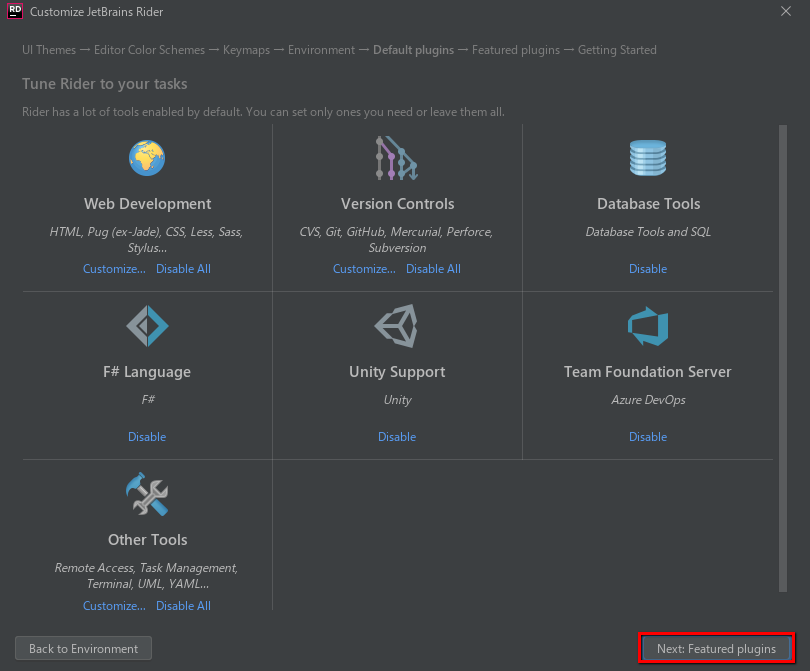
デフォルトプラグイン設定はそのままで「Next: Featured plugins」を押します

新機能の設定はそのままで「Next: Getting Started」を押します

「Start using JetBrains Rider」を押します
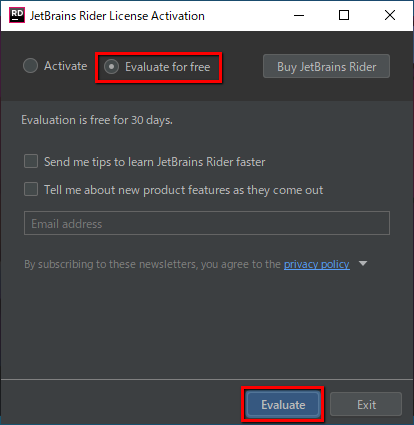
Rider のライセンス登録画面が表示されるので
「Evaluate for free(無料版の使用)」をチェックして「Evaluate」を押します
(この後、同じような画面が2回続きます)
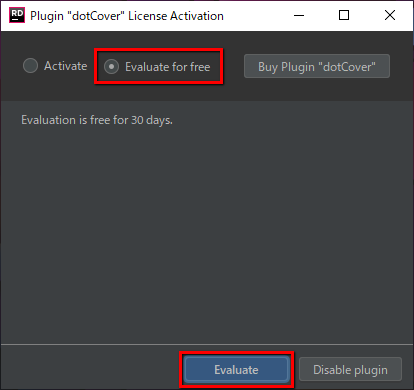
Rider が使用している dotCover というツールのライセンス登録画面が表示されるので
「Evaluate for free(無料版の使用)」をチェックして「Evaluate」を押します
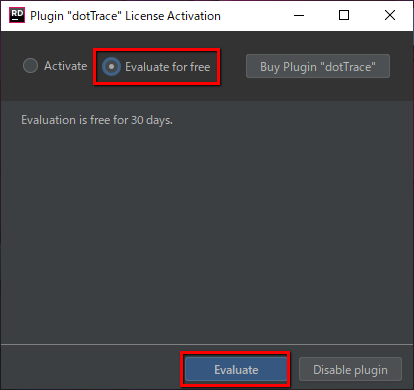
Rider が使用している dotTrace というツールのライセンス登録画面が表示されるので
「Evaluate for free(無料版の使用)」をチェックして「Evaluate」を押します
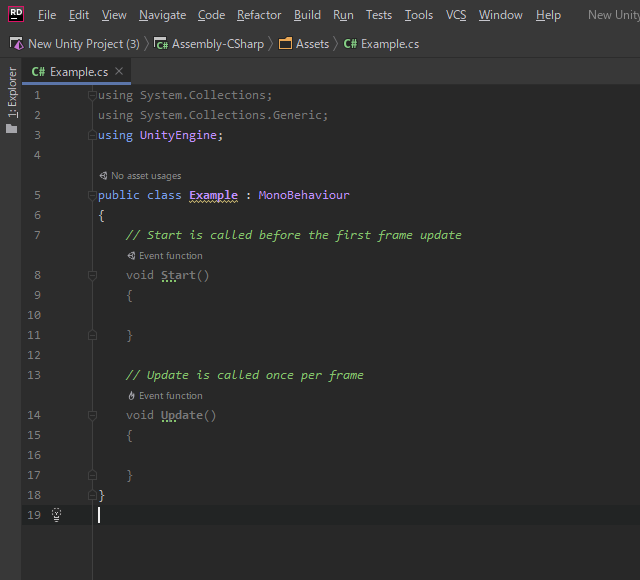
これで、Unity で Rider の無料版を30日間使用できるようになりました
さいごに
記事の最初に述べたように、Rider では下記のようなことができます
- Unity において問題のあるコード(30パターン以上)には下線で警告が表示される
- Unity においてパフォーマンスがあまり良くないコードを削除したり書き換えたりする
- Unity においてパフォーマンスがあまり良くないコードをマークする
- MonoBehaviour を継承したクラスがどのシーンやプレハブで使用されているか検索できる
- Unity で関数をどのゲームオブジェクトのイベントに設定したか確認できる
- Unity の Inspector で値を変更できる変数にどんな値が設定されているか確認できる
- 後置テンプレートを使う(15種類以上)
また、当ブログでは Rider の機能を下記のカテゴリでいくつか紹介していますので
あわせて参考にしていただければと思います
- もっと読む
コメントを書く